横長の表というのは、設計者としては作りたくないものです。見にくい、スクロールしづらい、印刷に向いていない、等々の理由からですが、会社の諸事情から、どうしても横長の集計表を作らなければいけない時もあります。
それなら、普段は小じんまりまとまっていて印刷もできて、明細部分を見たい時だけ「ボタン」を押せば明細が現れる、といった機能があれば良いわけですが、
1年365日を横(列)に取って、各月計も入れたら 365+12+年計=378列もの列を「+-」のボタンで表示・非表示を切り替える「グループ化」メニューを使ってまとめてみましょう。
↓ 簡単動画からご覧ください。
グループ化
この表は2020年1月1日~12月31日までを横軸(列)に取り、「月計」と「年計」だけが見えるようにしたグループ化を使った完成形です。
最終列が「NP」なんて普段は使わない領域ですよね、列番号にすればなんと380列目ですが、明細部分が非表示になっていれば1画面に収まってしまいます。

たぶん見出しの上部の [+] ボタンを押せば明細が開くんだろう、と直感的に理解できますね。「5月計」の [+] ボタンを押してみましょう。

非表示になっていた 5/1 ~ 5/31 の列が表示されました。「5月計」の上部は [ー] ボタンに変わっています。

グループ化設定方法
ちょっと意外かもしれませんが、グループ化は簡単に設定できます。
①対象の列を範囲指定します。(最初の列見出し~最後の列見出しまでドラッグ)
②「データ」タブの「グループ化」アイコンをクリックで完了です。

対象エリアにラインが引かれ、 [ー] ボタンが作成されました。
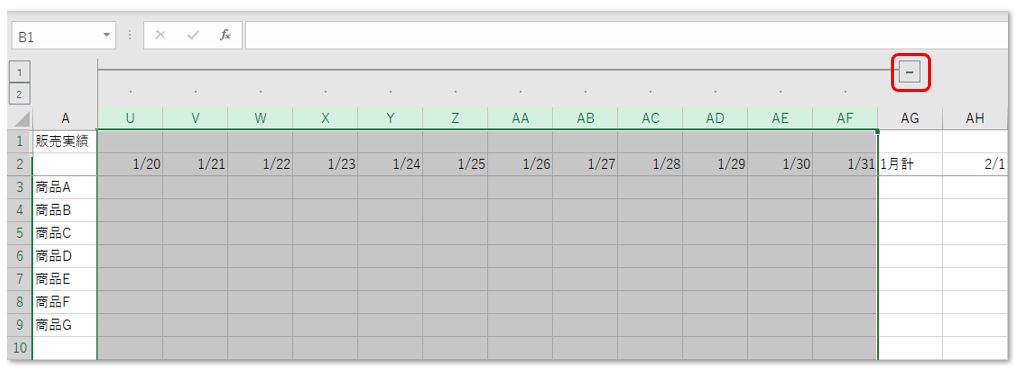
[ー] ボタンを押すと、対象セル範囲が「非表示」となり、[ー] ボタンは [+] ボタンに変わりました。

同じ操作を12月まで完了すれば、月度内の範囲がグループ化され、 [+] [ー] ボタンで表示・非表示を切り替えるスッキリした表が完成しました。

 ボタン
ボタン 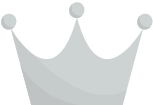 ボタン
ボタン
 ボタンは「全非表示」
ボタンは「全非表示」 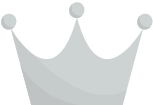 ボタンは「全表示」です。
ボタンは「全表示」です。
どこが開いているのかわからない場合、[ー] ボタンが見当たらない場合など ボタンで元の状態に戻せます。
ボタンで元の状態に戻せます。







