「オートフィルター」は、絞り込みや検索を手軽にサポートしてくれる便利な機能です。
フィルターで絞り込んだデータだけの合計値や件数も表示できれば、さらに便利に活用できそうです。
オートフィルターのうれしいところは、配布資料に取り付けておき、注釈に「フィルターボタンでご自由に絞り込みができますよ」としておけば、作り直しの依頼が少なくなるところです。この注釈にも「絞り込み結果の合計機能もついてます!」と案内できますね。
ではさっそくはじめましょう!
オートフィルターボタンの設置方法
よくありそうな表にオートフィルターボタンを取り付けて、支店や商品で絞り込めるようにしてみましょう。

オートフィルターの設置
①表の中の任意のセルを選択しておきます。
②「データ」タブの「フィルター」をクリック。オートフィルターの設置はたったこれだけで完了です。
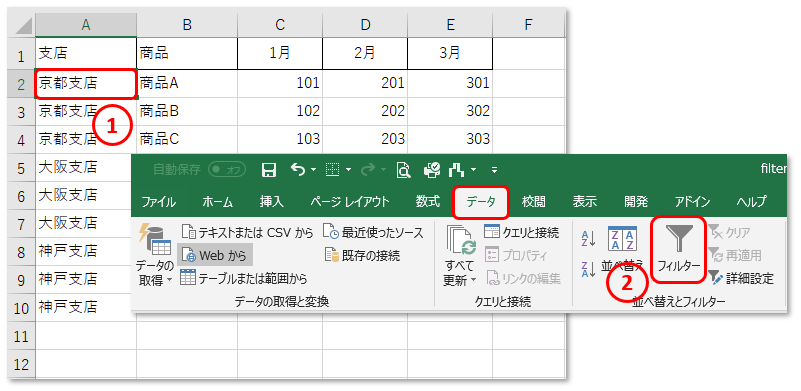
件数合計を表示する方法
SUBTOTAL(集計方法,参照1,…)
集計方法=3は、データの個数を指定します。
③セルB1へ「=SUBTOTAL(3,B4:B12)」と入力します。

数値合計を表示する方法
SUBTOTAL(集計方法,参照1,…)
集計方法=9は、データの合計を指定します。
④セルC1へ「=SUBTOTAL(9,C4:C12)」と入力し、必要個数コピーします。

オートフィルターの使い方
オートフィルターは誰もが直感的に使える仕様になっています。
⑤絞り込みたい項目の▼ボタンを押します。
⑥「☑すべて選択」のチェックをはずします。
⑦あらためて絞り込みたい項目にチェックを入れます。
⑧「OK」で絞り込み完了!

⑨「商品A」のデータに絞り込まれ、小計欄には絞り込まれた内容の小計が表示されています。引きつづき他の項目も重ねて絞り込むことができます。

非表示になっている行も実際にはデータは存在します。もし計算対象になっている場合も計算結果に反映します。ただしSUBTOTAL関数は絞り込んだ状態の小計計算を行います。





