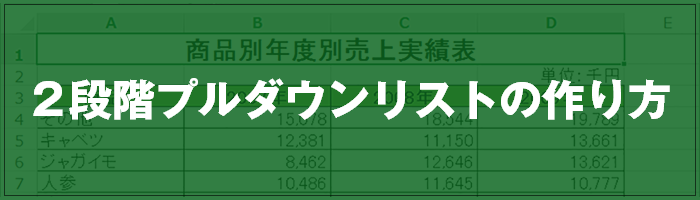プルダウンリストの機能
「データの入力規則」の中に「プルダウンリスト」▼を押すと入力候補が一覧表示されて、選択するだけでセルに文字が入るという、ありがたい機能があります。
入力の手間を省いたり、入力ミスを防ぐためのプルダウンリストなのですが、入力候補が整理されていないために上下スクロールして探し回らなければならない、とか入力候補数が多すぎるために「これだったら手入力のほうが早い」などと思わせてしまったら本末転倒ですね。
プルダウンリストは2個作って「階層構造」にできます。たとえば、まず都道府県を選択すれば、つぎの候補はその都市にある市町村だけに絞られる、という「親子関係」です。利用者もぐんと使いやすく感じるはずです。
「セル範囲に名前をつける」のと「INDIRECT関数」(つけた名前でセル範囲を呼び出す)というちょっと変わった技を使いますが、実に見事に2段階プルダウンリストを実現させてくれます。
↓ 簡単動画からご覧ください。
2段階プルダウンリストの作り方
分類表を準備する
別シートに「分類表」を作って、プルダウンリストで使うことにしましょう。
①「家具」という分類に所属するアイテム、セルA2:A7を選択します。
②数式バー左側の「名前ボックス」へ「家具」と入力しEnterを押して名前を付けます。

③同様に「インテリア」まで命名が完了、「名前ボックス」の▼を押すと、作業中エクセルブックの名前リストが表示されます。

1段目プルダウンリスト作り
④1段目プルダウンリストのセルを選択しておいて
⑤リボンの「データ」タブ「データの入力規則」「設定」タブの「リスト」を選択して「OK」します。

⑥「元の値(S)」の窓へ分類表の親分類を指定します。ここでは分類表をシート2へおいているので「=Sheet2!$A$1:$D$1」となっています。
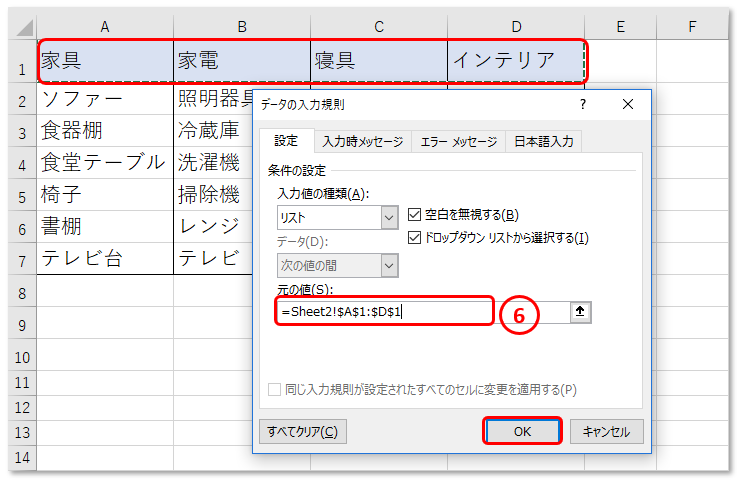
⑦1段目プルダウンリストに分類表のうち「親分類」が入り、完成ました。

2段目プルダウンリスト作り
⑧2段目プルダウンリストのセルを選択しておいて
⑨リボンの「データ」タブ「データの入力規則」「設定」タブの「リスト」を選択して「OK」します。

⑩「元の値(S)」の窓へ「=INDIRECT(B1)」と入力します。セルB1の名前と同じ名前が命名されているセル範囲を持ってくる、という意味です。

2段階プルダウンリストの完成