EXCELで勤務管理など複雑な集計をされている方へ
「うちはまだEXCELでやってる」「EXCELが市販のソフトに劣る」と引け目を感じておられるなら、それは大間違いです。
「中小だからEXCELで我慢している」のではなく、「中小だからこそ柔軟な活用が可能」なのです。大企業では高額を投じて導入したシステムも結局「できることしかできない」お決まりの定型機能が却って業務を拘束し、人間をも拘束してしまうこともあるのです。
「勤務時間集計」をEXCELで手作りした場合、EXCELならではの「画期的な機能」を活用するチャンスです。
その一例として「気になるデータ」に色付けし、「意味を持たせた色」ごとに集計・分析できる、という一般システムでは絶対に真似できない機能をご紹介いたします。
↓ 簡単動画からご覧ください。
EXCELなら集計表に色付けできる
フォントやセルに色付けできることはEXCELの大きな強みです。
今回、集計表のサンプルとして使う「勤務時間表」もEXCEL屋の別記事で 自動作成したものです → 集計機能付き勤務時間表が自動記録マクロで作れる
「勤務時間表」はほんの一例であり「セルの色で集計する機能」の説明ですから、勤務管理を業務としていない方も少しだけお付き合いください。
気になるデータに色付け
「勤務時間計」「支給額」が集計できる勤務表の中で、早朝出勤の上本さんには黄色、遅番の青木君には青、1日の勤務時間が10時間を超えた部分にグレーに塗りました。
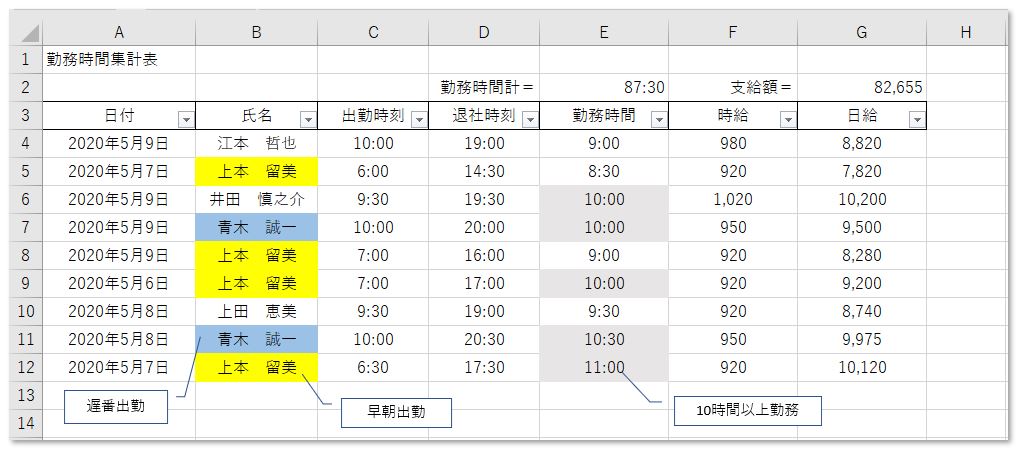
セルの色でフィルター
①氏名のオートフィルターボタンをクリックします。
②「色フィルター」を選択し、集計したい色(今回は「黄色」)を選択します。
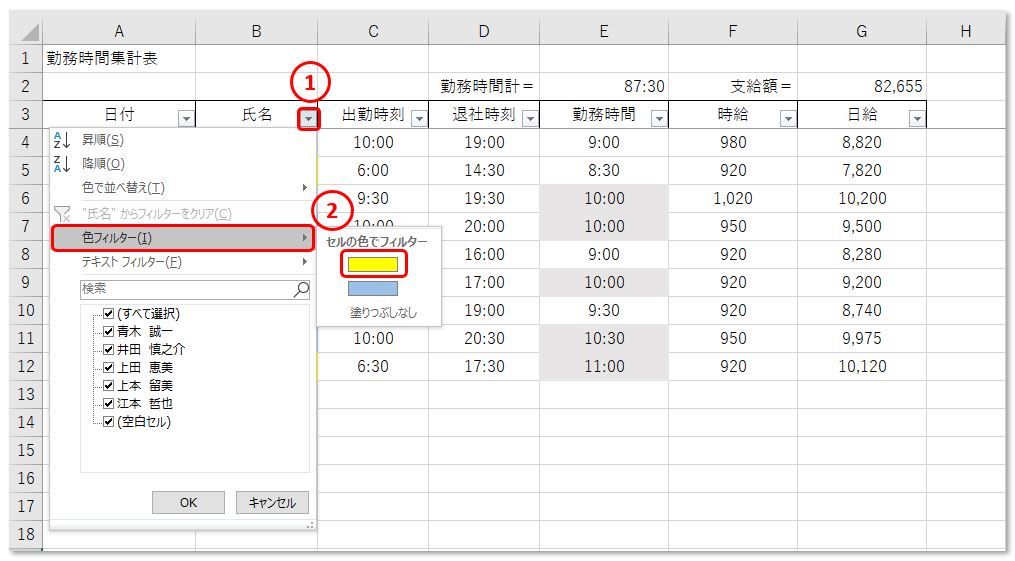
氏名のセルが黄色の 上本 さんが集約され、集約されたデータの「勤務時間計」と「支給額」が集計されました。
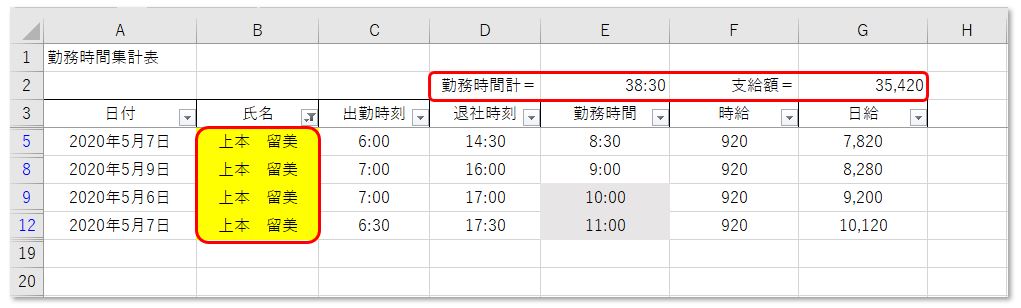
色フィルターは各列で使える
気になる「1日の勤務時間10時間超え」部分にグレーに塗りましたが、10時間越えの対象者と、総勤務時間を集計してみましょう。
①勤務時間のオートフィルターボタンをクリックします。
②「色フィルター」を選択し、集計したい色(今回は「グレー」)を選択します。
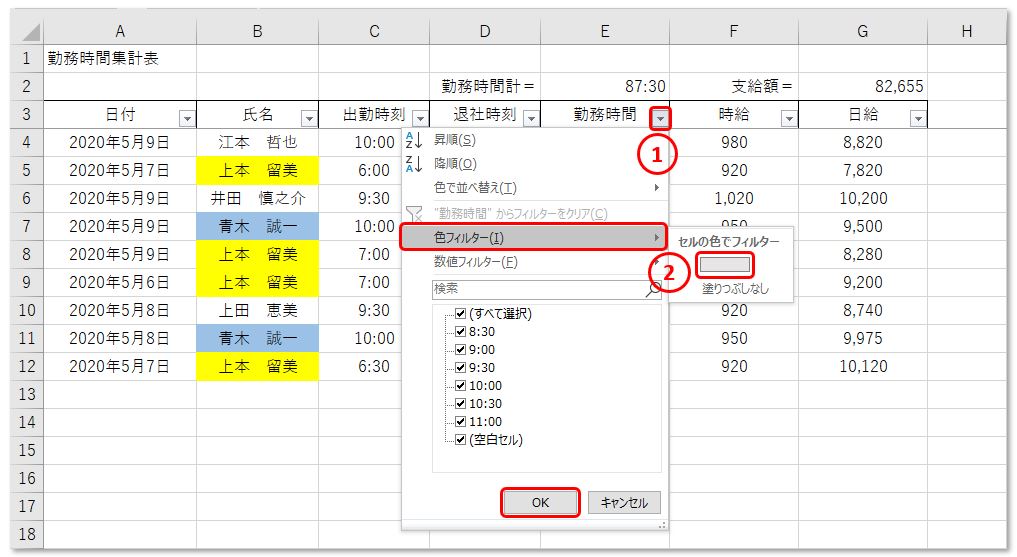
勤務時間10時間超え=グレーのセルが集約され、対象者と、集約されたデータの「勤務時間計」と「支給額」が集計されました。通常勤務の井田さんが含まれているところが新たに気になるところですね。
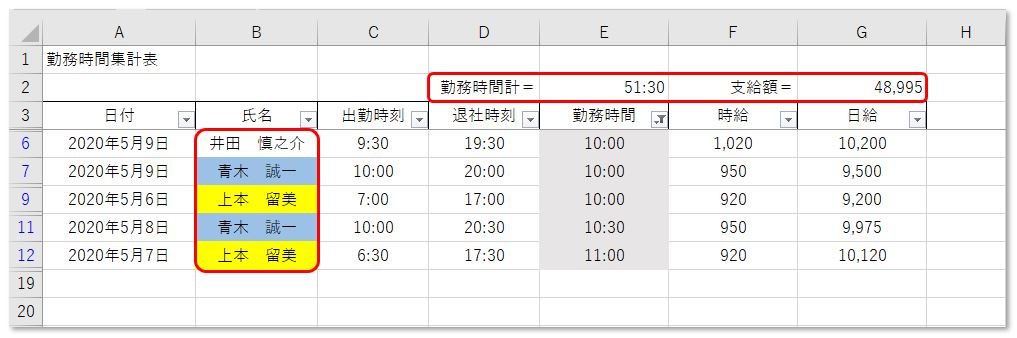
右クリック・メニューでも「色フィルター」が使える
セルを「右クリック」、メニューから「フィルター(E)」を選択、「選択したセルの色でフィルター(C)」で素早く操作ができます。





