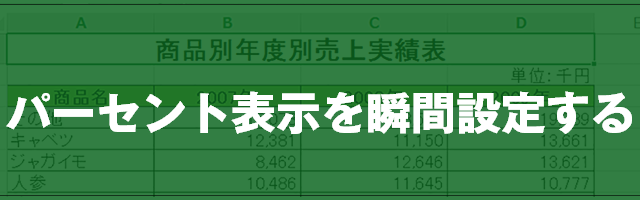スポンサーリンク
複数のワークシートを印刷する場合、ひとつづつシートを選択しなくても、まとめて選択すれば繰り返していた作業が1回で済むようになり、劇的に時間の節約ができるようになります。
会議資料など、複数部数印刷する場合は1人分づつセット印刷できるため、さらに効率化が実現します。
↓ 簡単動画からご覧ください。
スポンサーリンク
まず印刷するワークシートを選択する
ワークシートをまとめて選択するには3つの方法がありますので、まずいずれかの方法で選択してください。
(1)すべてのシートを選択する
①シート見出し上で右クリックするとメニューが表示されますので
②「すべてのシートを選択(S)」をクリックすればシートの選択完了!
あとはいつものように「印刷」

(2)隣接した複数シートを選択する
①最初のシート見出しをクリックして
②キーボードの「shift↑」キーを押しながら最後のシート見出しをクリックすればシートの選択完了!
あとはいつものように「印刷」
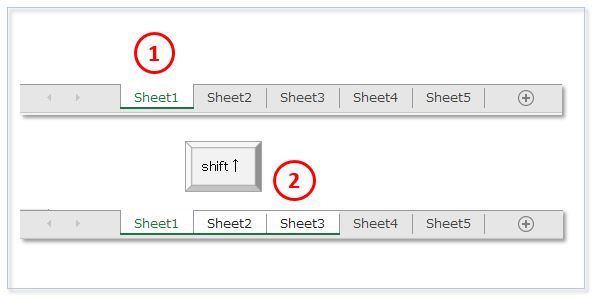
(3)とびとびの複数シートを選択する
①最初のシート見出しをクリックして
②キーボードの「ctrl」キーを押しながら各シート見出しをクリックすればシートの選択完了!
あとはいつものように「印刷」

ワークシートをまとめて選択したら
まとめて選択した状態で印刷すれば、いつものように印刷すれば、まとめて印刷ができます。以下は確認のために解説しておきます。
まとめて選択後の印刷
①リボンの「ファイル」タブをクリックします。
②「印刷」をクリックします。

③「部数」を入力します。
④「作業中のシートを印刷」を選択します。
⑤「部単位で印刷」を選択します。
⑥「印刷」をクリックします。

スポンサーリンク
スポンサーリンク