[本文]
「自動カウントアップ」を手軽に応用していただけるよう、3回に分けて解説しておりますが、今回はその2回目です。
セルの数字を自動的にカウントアップできると、VLOOKUP関数と組み合わせることで、番号を手入力せずとも検索結果を自動表示させることが可能となります。
「差し込み印刷」する場合などにVLOOKUP関数は便利ですが、「検索値」を入力しなければ「検索結果」を得ることができません。何百件もある場合、今までなら番号等の「検索値」は手入力しか方法がなかったのですが、ここさえ自動化できれば、開始番号と終了番号を指定すれば自動処理できるようになります。昼食前にスタートすれば、数百枚あっても昼食後には印刷は完了しているはずです。
マクロを利用しますが、VBAマクロの知識は必要ありません、解説とおりに作成すれば必ず完成します。時間の無い方は「ファイル申し込み」をしていただければ、指定のメールアドレスへ完成ファイルをお送りいたします。(申請は記事の最後で)
↓ 簡単動画からご覧ください。
紹介しました機能付きエクセルファイルをご希望の方へメールでお送りしています。いちばん下にある「ファイル申し込み」へご登録ください。
住所録を自動で呼び出す
前回フォームを用意してください
第1回記事
セルの数字を自動でカウントアップさせる
第1回で解説しました「自動カウントアップファイル」を基に機能追加いたします。

①「住所録」シートを追加、作成します。
(見本は架空の住所録で氏名も実在されるものではありません)

②住所録から必要な項目を VLOOKUP関数を使って表示させます。
VLOOKUP関数の詳しい説明は こちら から

③図の例では「住所3」の部分が「0」表示になっています。一覧表に表示するデータがない場合は、ゼロ表示しない設定が必要です。

④対象セルを選択しておき、「セルの表示形式」「ユーザー定義」で「#」を設定します。又は「ファイルオプション」でゼロ表示しない設定もできます。詳しい説明は こちら
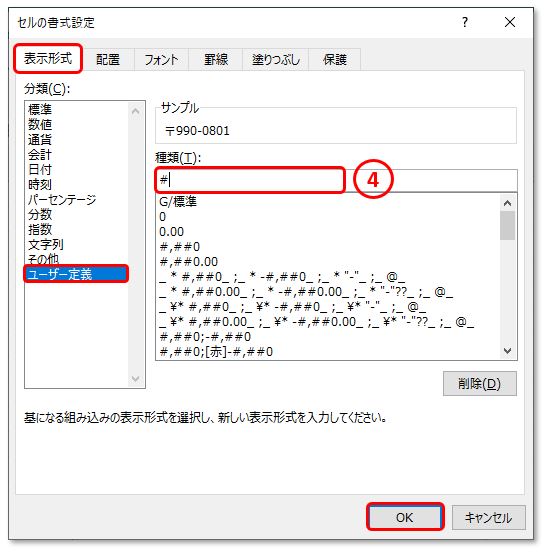
動作テスト
「開始値」「終了値」を入力し、「動作」は「表示」を選択しておきます。
⑤ワークシート上をダブルクリックすると、セルB1の数字がカウントアップします。
⑥セルB1の番号に紐付いた項目が順次表示されます。

セルB4の動作を「印刷」にしてスタートすると、カウント枚数分次々と印刷しますのでご注意ください。マクロ実行を止めるには [Esc] を押します。
次回は「カウントアップで自動差し込み印刷」です。
無料ファイルプレゼント
今回の記事で紹介したEXCELファイルをメールで安全にお届けいたします。
登録後は新着記事のファイルを公開直前のタイミングでお送りします。
お送りするファイルはWindows7以降、Office2007以降に対応しております。
ご指定のメールの迷惑設定により到着しない時は迷惑設定を解除してください。
働き方改革の名の元、業務時間の短縮を指示されるのに、現場からの無理難題は増える一方!もう投げ出したい(泣)、、、そうなる前に【EXCEL屋】で検索!
まずはコチラをブックマーク
業務現場で「本当に」役立つEXCEL活用術をメールでお届けします。もちろん無料!
登録はコチラ
検索したり、いろいろ頑張ったけど、どうしても解決できない問題を【EXCEL屋】が解決します。「成功事例」として記事化OKの場合は「解決料無料!」
コチラから課題をお知らせください





