新しい元号が「令和」をエクセルで表示できるようになりました。
「Office更新プログラム」の配布は順次行われており、基本は「自動更新」で待っているだけで「令和」の表示はできるようになりますから手動更新はせずにお待ちの方も多いと思います。
「Windows更新プログラム」を手動で更新すると「Office更新プログラム」も更新されますので、待てない方や自動更新未設定の方のためにWindowsの手動更新の方法、Office手動更新の方法、さらに更新の結果「令和」がどのように表示されるのかをご紹介致します。
新元号は旧バージョンのエクセルで表示できるの?
「平成31年」を取消し「令和元年」へ訂正する式
令和1年を令和元年と表示しよう!
令和1年を「R1」と表示する方法
その他の「令和」問題がここで解決いたします!
EXCEL令和対応、改元関連の困り事解決33の手法
↓ 令和関連動画をご覧ください。
Windows更新プログラムのインストール方法
Windows10の手動更新方法です。
①画面左下「ウィンドウズマーク」をクリックします。
②「設定」マークをクリックします。

③「設定メニュー」の「更新とセキュリティ」を選択します。

④「Windows Update」を選択して、右側の解説にしたがってインストールします。

Office更新プログラムのインストール方法
Windowsの更新とOfficeの更新は同時に行われるため、この操作は必要ありませんが、Office側の設定による未更新やバージョンにより未配布の場合に備えて解説しておきます。
Office2010
①「ファイル」タブの「ヘルプ」をクリックします。
②「更新プログラムのチェック」をクリックします。
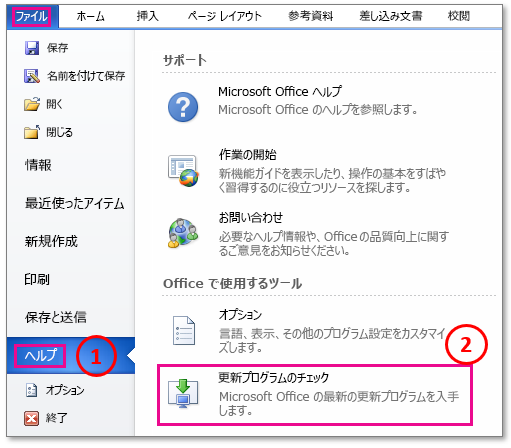
Office2013
①「ファイル」「アカウント」「製品情報」「更新オプション」の順に選択します。
②「更新を有効にする」を選択します。
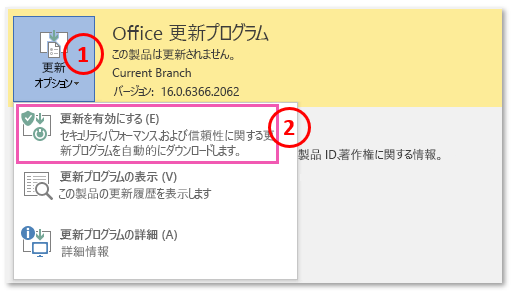
Office2016以降
①「ファイル」タブ「アカウント」「更新オプション」をクリックします。
②「今すぐ更新」をクリックします。

その他のバージョン
Office2007以前のバージョンはサポートが終了しているため、更新プログラムの配布はありません。下の「新年号が表示できない場合の対策」を参考に、西暦表示に変更しておきましょう。
エクセルのバージョン確認
使っているEXCELがサポート期間内なのかどうか?確認方法
①「ファイル」タブをクリックします。
②「アカウント」をクリックします。
③オフィス製品の名称です。
④念のため「完全なバージョン番号」が表示されています。
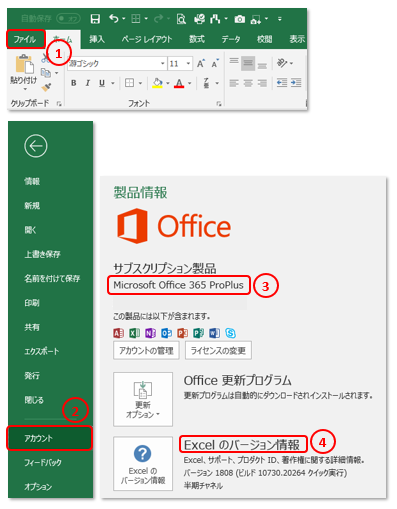
Office2007=終了
Office2010=2020年
Office2013=2023年
Office2016=2025年
サポート期間と最新バージョン
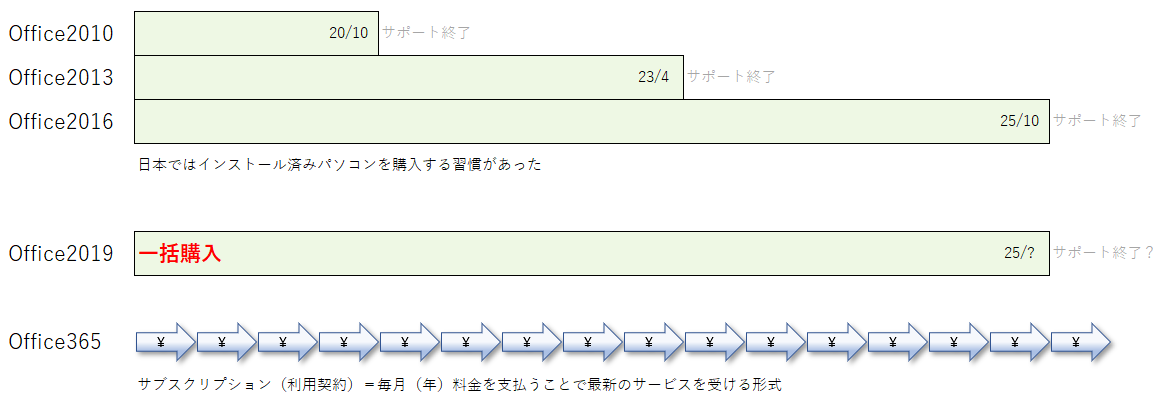
Office更新の結果「令和」の表示は
Office更新前
①セルA1へ今日の日付「=TODAY()」と入力すると

②Office更新前は「平成31年5月9日」と表示されていました。

Office更新後
③(Windowsの更新)Officeの更新後、同じファイルを開けて見ると「令和1年5月9日」と表示が変わっていました。「令和1年」であって「令和元年」ではないので、必要により「条件付き書式」等で作成すれば表示は可能です。
令和1年を令和元年と表示しよう!
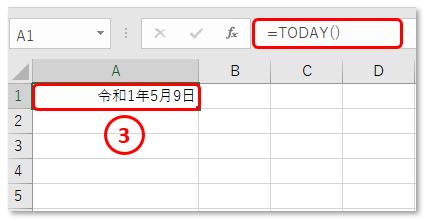
新年号が表示できない場合の対策
Office2007以前の場合は、新元号が表示できない場合に備えて、あらかじめ和暦を西暦に変更しておきましょう。
①和暦から西暦に変更したいセルを選択します。
②[Ctrl]+[1]等でセルの書式設定を出して「ユーザー定義」を選択します。
③「種類(T)」ボックスへ「yyyy”年”m”月”d”日”」と入力または選択します。
④「OK」で完了。

新元号を表示する方法
新年号を表示したい場合は「和暦」を設定しておきましょう。
①和暦に変更したいセルを選択します。
②[Ctrl]+[1]等でセルの書式設定を出して「ユーザー定義」を選択します。
③「種類(T)」ボックスへ「ggge”年”m”月”d”日”」と入力または選択します。
④「OK」で完了。

ポイント解説動画
エクセル屋の解説動画は毎日増えています。「知ってるんだけど確認したい」時に便利なよう、ほとんどが1分以内でナレーション無し-何度でもくり返し確認できます。下のボタンからチャンネル登録をお願いいたします。





