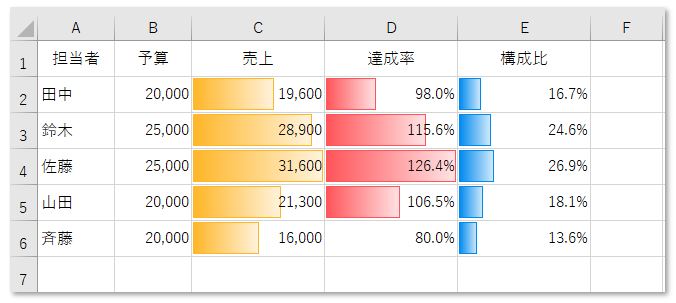エクセルで個人別成績などの一覧表をよりわかりやすくしたい為にグラフ化する場合があります。
エクセルのグラフ機能は確かに優れていますが、数表とグラフに分かれてしまうため、グラフにはグラフ側の注釈を付ける等、何を示すグラフなのかを説明しなければなりません。
別途にグラフを作るまでもないような場合、「手軽」で「見栄えの良い」エクセルならではの便利機能がありますのでご紹介します。
セル内の数値を同一セル内にミニグラフを表示する「データバー」という機能で、エクセル2007以降登場しましたが、操作が簡単なわりに表の説得力は増すこと間違いありません。
↓ 簡単動画からご覧ください。
セルの中にグラフを表示する方法
「担当者別売上一覧」には売上実績の他にも切り口の違う結果が並んでいます。数値がつかみやすいようにグラフを表示させましょう。

データバー
①対象セル範囲を選択しておき
②「ホーム」タブ「条件付き書式」「データバー(D)▶」をクリックします。サンプルの中から塗りつぶしパターンを選択すると、各セルに横棒グラフを表示します。

「売上」「達成率」「構成比」はそれぞれ尺度がちがうはずなのですが、似たようなグラフになっているのは、最小値と最大値を「自動」に任せているためでした。

ルールを編集する
③メリハリあるグラフに修正するためにルールを編集してみましょう。対象セルを選択して「ホーム」タブ「条件付き書式」「ルールの管理(R)」をクリックします。

④「ルールの編集(E)」をクリックします。

⑤「セルの値に基づいてすべてのセルを書式設定」
⑥「自動」になっていた最小値を「最小値」に、最大値を「最大値」に変更して「OK」

⑦次は「構成比」を修正します。「自動」に任せておくと数値の大小で判断しますので、100%を最大値とする本来の構成比の表示に修正します。

⑧「セルの値に基づいてすべてのセルを書式設定」
⑥最小値、最大値共「種類」を「数値」に、最小値を「0」最大値を「1」に変更して「OK」します。

「達成率」は最低達成率を最小に、「構成比」は100%を最大とした表示に修正されました。