セルの値を書き替えた瞬間に「小計」や「合計」が再計算される、あらためて考えてみるとエクセルの再計算機能はなんて便利なのでしょう。
こんな便利な再計算機能を使って、総合計を予定していた数字に収まるように個別データを増減をする、といった調整は頻繁に行われているはずです。
ただし「再計算のチェックポイント」を監視しながら行えるかどうか?は表の設計次第です。大量のデータなら画面のはるか下方に「合計」を作らざるを得なかったり、複数のシートに分割しなければならい場合はいちいち「小計」や「合計」のセルへ移動しなければ監視しながら作業を進めることができません。
このような事情があっても、チェックしたいセルを設定しておくだけで、再計算結果を常に監視しながら表を編集できるようにするのが「ウォッチングウィンドウ」の機能です。
設定は非常に簡単、見たいセルを選択して「追加」ボタンを押すだけです。
専門知識は不要、一見で改革に結び付きます!
すごいEXCEL改革事例
EXCEL自動化ファイルプレゼント
EXCEL屋をさらに無料で活用する方法!
EXCEL屋メルマガ登録(無料)
EXCEL屋への質問ページ(回答無料)
一か所で監視できるウォッチウィンドウ
見たいセルが分散している
①数量、金額の合計を見ながら個別データの調整を行いたいのですが、「合計」のセルは102行目と、はるか画面の外です。

②同じ形式のシートが複数あります。

③複数シートの「総計」を計算しているシートもありますが、確認するにはこのシートを開かなければなりません。
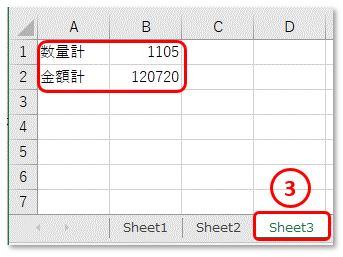
ウォッチウィンドウを設定する
④「数式」リボンの「ウォッチウィンドウ」をクリックします。

⑤監視したいセルを選択して、
⑥「ウォッチ式の追加」ボタンをクリックします。
⑦「追加(A)」ボタンをクリックします。

⑧選択した各セルの情報がウォッチウィンドウにまとめられました。どのシートを選択しても常にウォッチウィンドウが最前面に表示されます。

再表示はアイコンで
いったん消したウォッチウィンドウはアイコンをクリックすれば再表示されます。

働き方改革の名の元、業務時間の短縮を指示されるのに、現場からの無理難題は増える一方!もう投げ出したい(泣)、、、そうなる前に【EXCEL屋】で検索!
まずはコチラをブックマーク
業務現場で「本当に」役立つEXCEL活用術をメールでお届けします。もちろん無料!
登録はコチラ
検索したり、いろいろ頑張ったけど、どうしても解決できない問題を【EXCEL屋】が解決します。「成功事例」として記事化OKの場合は「解決料無料!」
コチラから課題をお知らせください





