繰り返し作業をまとめよう!
複数の行を削除する場合など、ひとつづつ行を選択しなくても、まとめて選択すれば繰り返していた作業が1回で済むようになり、時間の節約ができるようになります。
自由自在にまとめて選択できるようになって、表作成をスピードアップしましょう!
共通ルール [Shift]=連続 [Ctrl]=とびとび と覚えましょう。
↓ 簡単動画からご覧ください。
行をまとめて削除する3つの方法
(1)最終行まで一気に削除する
この操作はA列にデータが入っている場合に有効です。
①作業開始行の「行ラベル」をクリックします。
②[Shift]+[Ctrl]+[↓]を同時に押して選択完了!

③「行ラベル」上を右クリック「削除(D)」で選択した行がまとめて削除できます。
(ショートカット[Ctrl]+[-]でも削除できます)

A列にデータが無い場合はエクセル画面全行を選択します。
(2)隣接した複数行を削除する
①作業開始行の「行ラベル」をクリックのあと[Shift]キーを押します。
②[Shift]キーを押しながら最終行の「行ラベル」をクリックすれば選択完了!
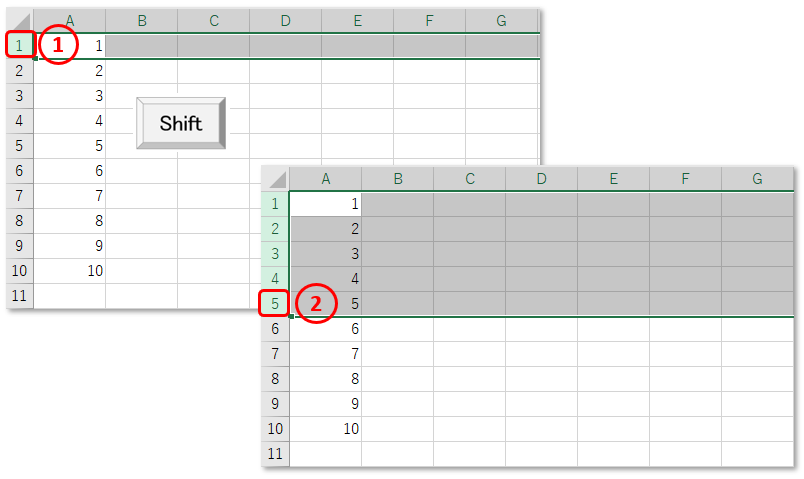
③「行ラベル」上を右クリック「削除(D)」で選択した行がまとめて削除できます。
(ショートカット[Ctrl]+[-]でも削除できます)

(3)とびとびの複数行を削除する
①作業開始行の「行ラベル」をクリックのあと[Ctrl]キーを押します。
②キーボードの「ctrl」キーを押しながらとびとびの「行ラベル」をクリックして選択。
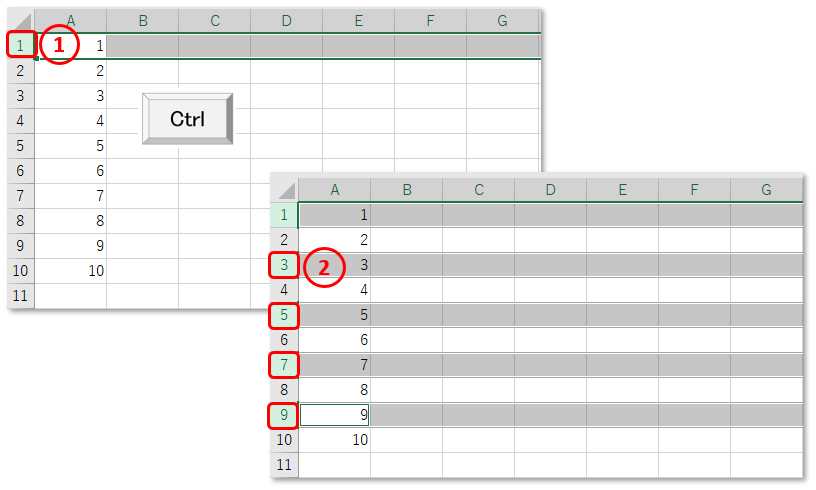
③「行ラベル」上を右クリック「削除(D)」で選択した行がまとめて削除できます。
(ショートカット[Ctrl]+[-]でも削除できます)

行をまとめて選択したら
まとめて選択した状態で行った次の作業は、すべての行に反映します。
<例>
! [Delete]キーで選択範囲のデータをまとめて消去できます。
! 行の高さをまとめて変更できます。
! 右クリック&非表示と、1回の操作でまとめて非表示にします。
便利な時短テクニックをぜひご活用ください!





