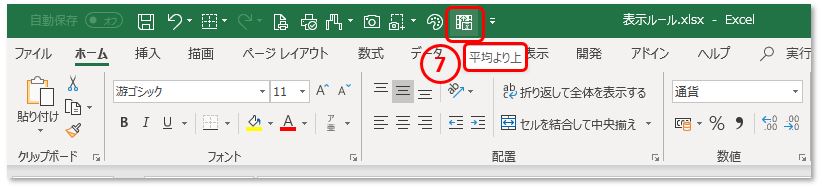成績表や売上げ達成率データから、「ベスト10」や「平均以上」などを抽出しなければならない場合、並び替えや関数を使った処理方法がまず思い浮かぶ方は必見です!
このような作業をもしも「毎週」「毎月」手作業で続けるのと、これからご紹介する「表示ルール」を使うのとでは処理時間は大きく変わるはずです。
さらに、いつも使う表示ルールをエクセル画面最上部の「クイックアクセスツールバー」に登録すれば、はじめて目にする一覧表でも関数では面倒な「平均以上」を数秒で抽出ができます。
分析作業スピードアップに欠かせない「表示ルール」と「クイックアクセスツールバー」について解説いたします。
↓ 簡単動画からご覧ください。
指定したルールでセルを強調表示させる
セルの強調表示ルール
①一覧データの範囲を指定しておき
②「ホーム」タブ「条件付き書式」「セルの強調表示ルール(H)」を選択すると現れるサブメニューの中から、例として「指定の値より大きい(G)」を選んでみましょう。
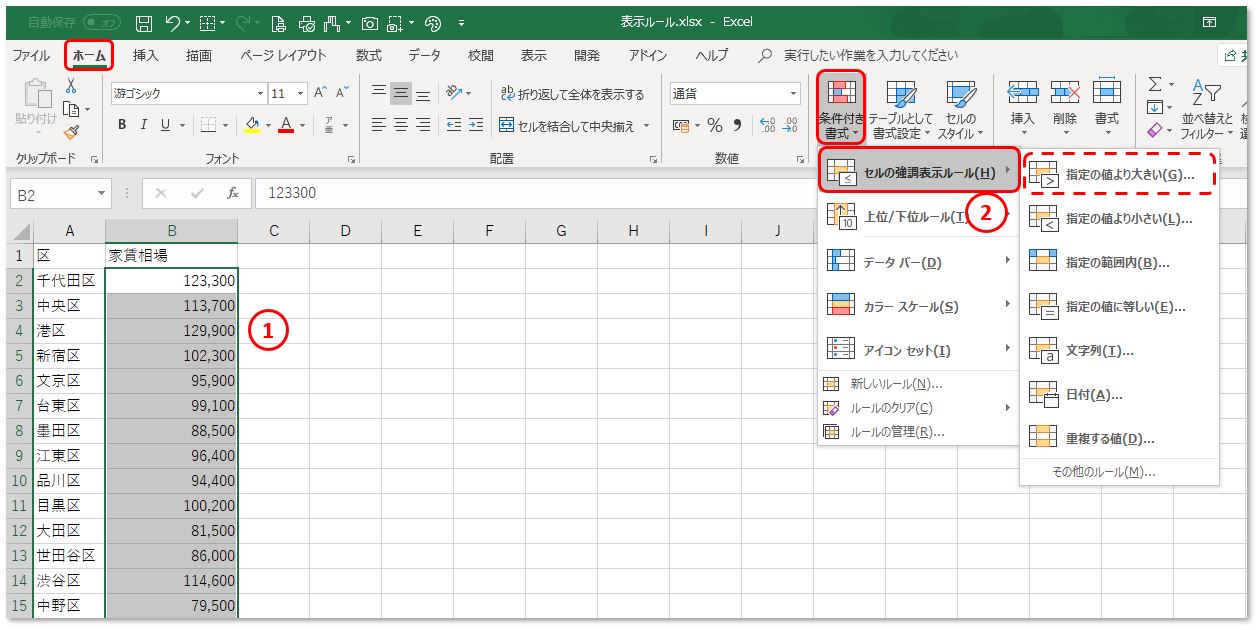
③入力BOXが表示されますので、値を直接入力するか「セル指定」をします。
 ④標準以外の「強調パターン」も用意されています。
④標準以外の「強調パターン」も用意されています。

ツールバー登録でさらにスピードアップ
上(下)位10%や、平均より上(下)のように普通なら関数を使わなければできない分析も、メニュー化されており「アイコン」としてツールバーに追加することもできます。
⑤一例として「条件付き書式」「上位/下位ルール(T)」の「平均より上(A)」を右クリックします。
⑥右クリックで出たメニューから「クイックアクセスツールバーに追加(A)」をクリックします。

⑦「平均より上(A)」に表示されていたアイコンがツールバーへ追加されました。
以後、他から貰ったファイルやダウンロードしたCSVファイルなども、セル範囲を指定してアイコンをクリックするだけで「平均より上」のデータに色付けしてくれます。