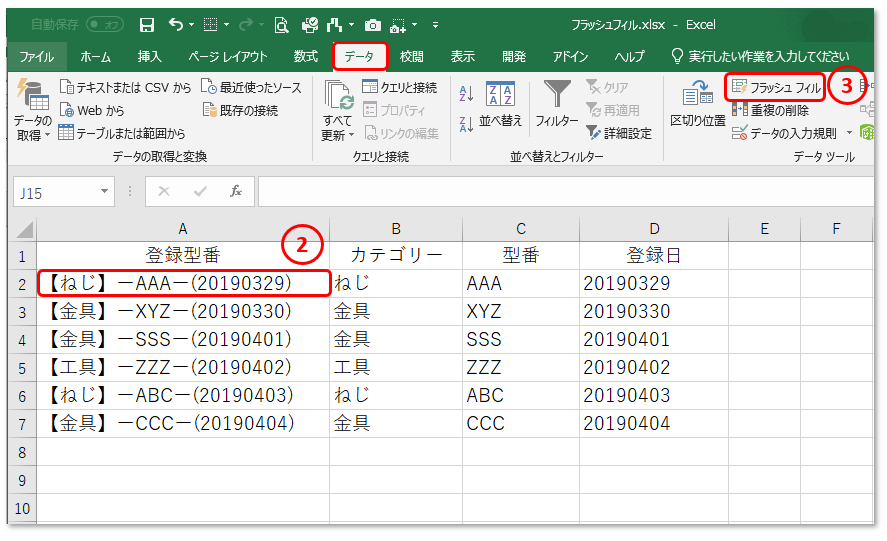相手が人間でも「法則やルール」をうまく伝えられないと仕事ははかどりません。
エクセルメニューの中に、エクセルくんが自分なりに「これはどうなっているんだろう?」「ああ、そういうことか!」「ならこうしとこう」と考えて行動しているかに見える「フラッシュフィル」というおもしろいメニューがあります。
スペースで区切った「氏名」のサンプルを見ただけで、残りの氏名も同じルールで氏名を区切ったり、くっつけたりします。そればかりでは物足りないのか、少々複雑なルールも理解したがっているようなのでご紹介します。
↓ 簡単動画からご覧ください。
名簿で活躍するフラッシュフィル
氏名の分割
①例えばスペースで区切られた「氏名」をどのように分割するのか、サンプルを1つだけ作成しておきます。
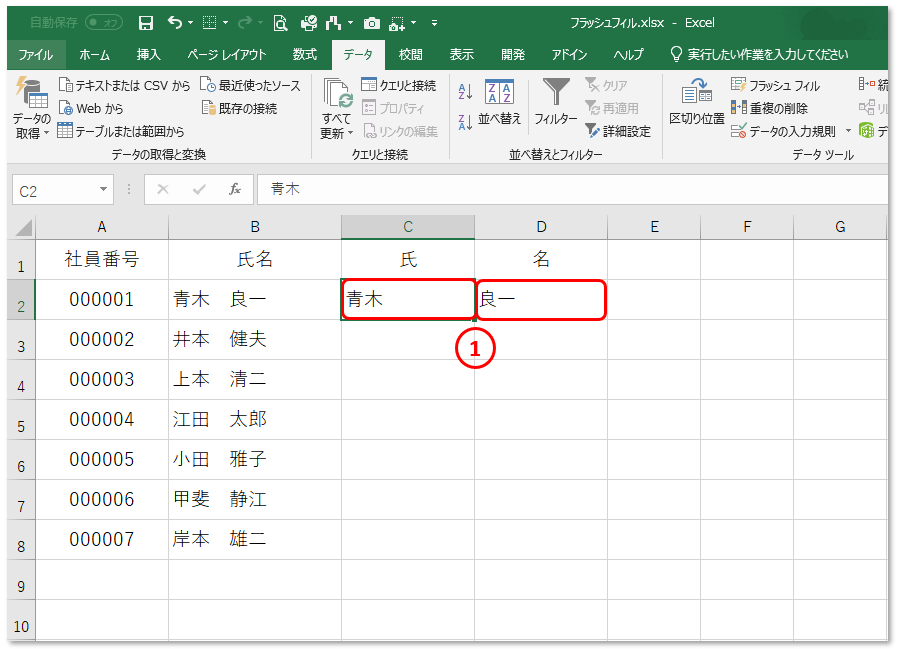
②サンプルの「氏」のセルを選択しておき
③「データ」タブ内「フラッシュフィル」をクリックすると、全員の「氏」を抜き出しました。
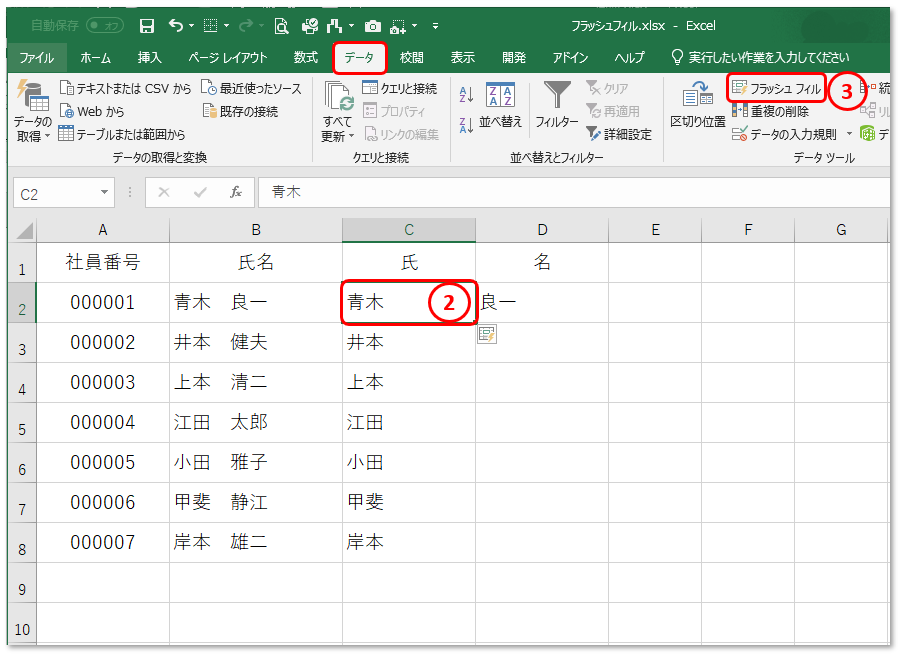
④同じようにサンプルの「名」のセルを選択しておき
⑤「データ」タブ内「フラッシュフィル」をクリックすると、全員の「名」を抜き出しました。
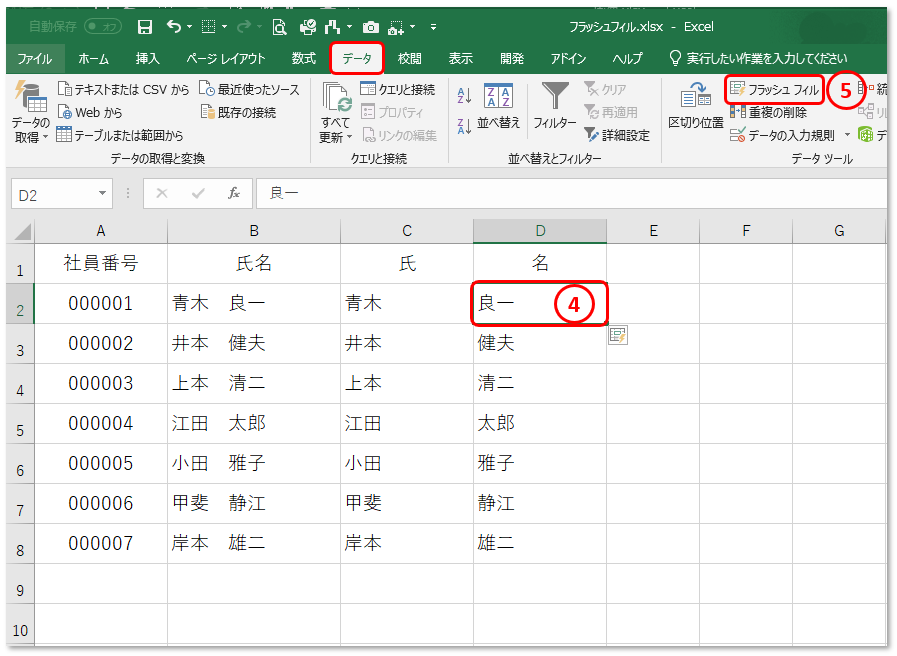
結合も得意
①「 [ ] – 」等の記号が入っていても平気です、サンプルを1つ用意して
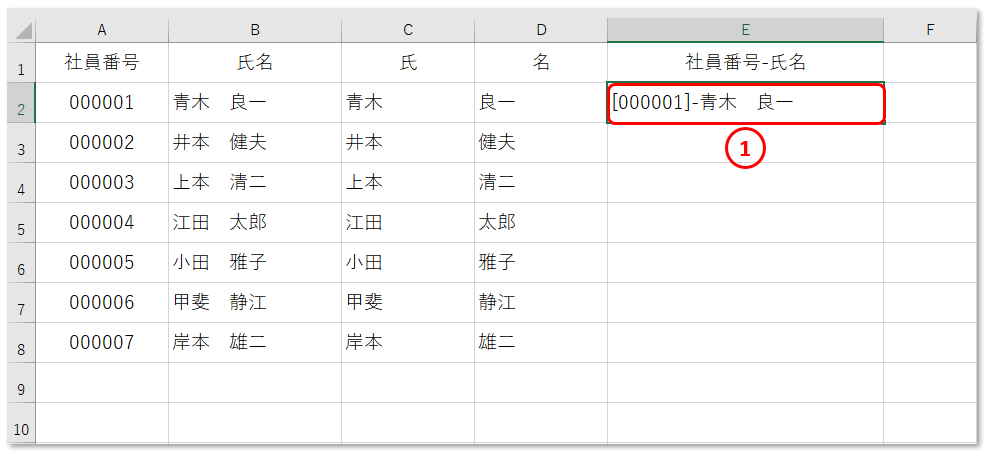
②サンプルの「社員番号-氏名」のセルを選択しておき
③「データ」タブ内「フラッシュフィル」をクリックすると、全員同じルールで「社員番号-氏名」を作成してくれました。
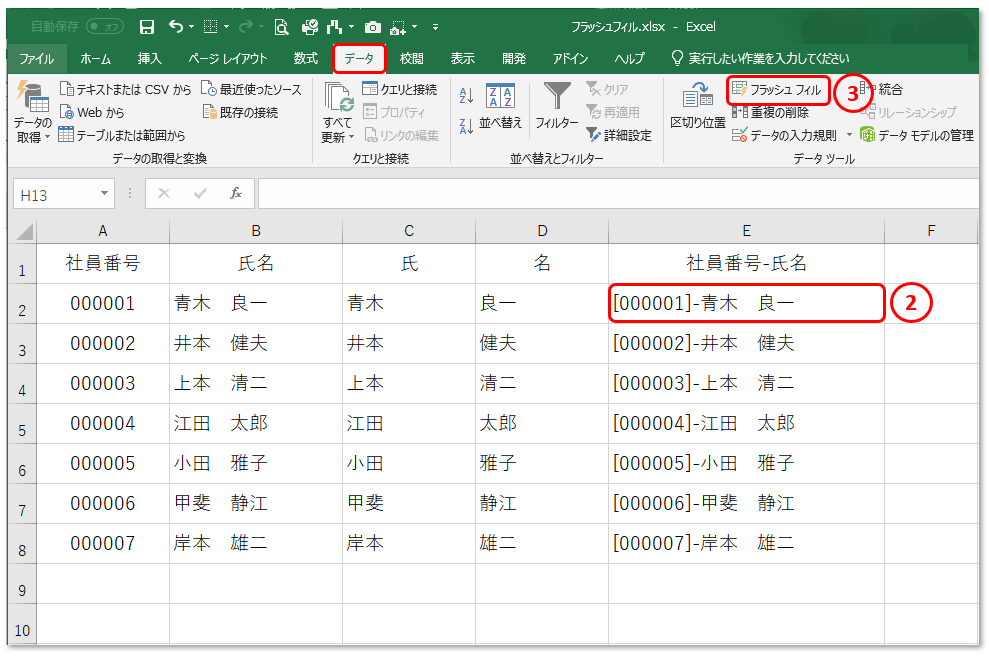
製品名などもまったく同じ
「製品型番」等で、様々な要素を記号を交えて表現している場合がよくありますが、人間の手作業では困難な型番管理も、人間が管理するよりも早く正確にこなしてくれます。
①記号が複雑に入っていても平気です、サンプルを1つ用意して
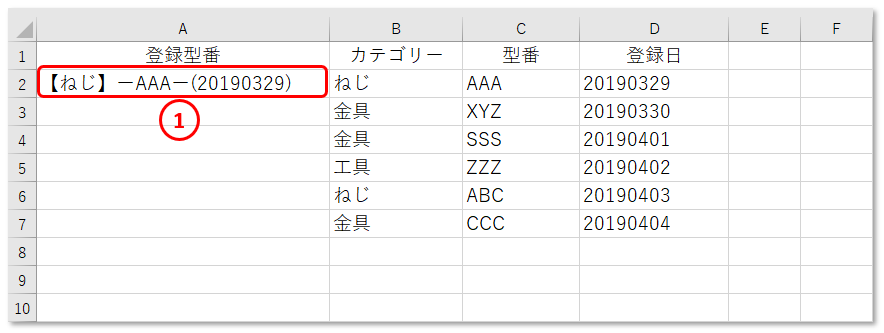
②最初のセル、サンプルの「登録型番」のセルを選択しておき
③「データ」タブ内「フラッシュフィル」をクリックすると、すべて同じルールで「登録型番」を作成してくれました。