スポンサーリンク
画面にしても印刷帳票にしても、1つ1つのデータを見比べる時は、横どうしを見比べながら追うよりも縦向きに追いかけるほうがラクですよね。
これは1データが見た目「横長」であるためです。エクセルも数値を収める場合はセルが横長になりますから、横向けに連ねると見にくい配置となってしまいます。横長のレイアウトは印刷にも不向きです。
データが増えるに従い、横に伸びてしまう表がよくあります。代表として横に時系列を取ってしまった場合などが多いようです。毎月列が増えて行くようなパターンです。
横長の帳票は見にくいものですが、大きくなってしまうと手間がかかりそうなので、なかなか作り直す決心がつきません。
「形式を選択して貼り付け」を使って表の「行列入れ替え」が簡単にできるので、手順を解説いたします。
(例)月を横軸に取ってしまった!入れ替えたい
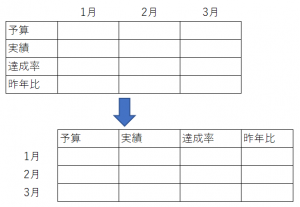
運命を変えるEXCEL情報
専門知識は不要、まずは見るだけ!
すごいEXCEL改革事例
EXCEL自動化ファイルプレゼント
スポンサーリンク
行列を入れ替えて貼り付ける方法
①セル範囲を指定します。
②コピーします。(右クリック→コピー、[Ctrl]+[C]でもOK)

③貼付け先セルを選択後、「形式を選択して貼り付け(S)」をクリック。
(右クリック→「形式を選択して貼り付け(S)」でもOK)
「貼り付け」アイコンの「↓→」ならここで完了、④⑤は省略できます。
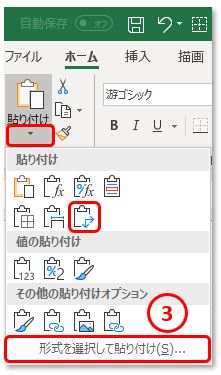
④「□行列を入れ替える(E)」にチェックを入れて
⑤「OK」をクリックして完了。
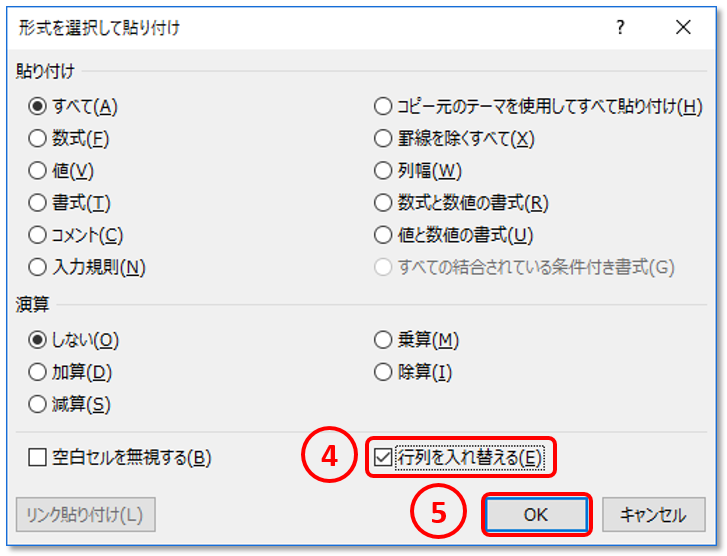
完成!
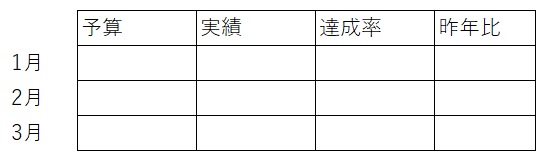
スポンサーリンク
スポンサーリンク





