エクセルを使った苦しい作業として「コピペ(コピー貼り付け)」について回る編集作業があります。コピー元とコピー先のセル幅が異なるため手作業で調整に時間を取られている方は多いと思います。
本来なら別ルートの情報や、別々のシステムからアウトプットされた情報を、ひとつの資料として見やすくまとめるにはエクセルはとくに便利なので、コピペ作業がどうしても多くなるようです。
エクセル側もこのような需要が多いことを見込んで、多彩なコピペ機能を用意してくれています。なかでも「リンクされた図」は使いこなせると大幅な時短にもつながる二つの優れた機能を持っています。
一つは、「図」として貼り付けるのでセル幅等に影響されず自由に編集が可能という点。もう一つは、コピー元の値が変化した場合も「図」でありながら連動して値が更新され、常に最新情報を表示できる点です。
↓ 簡単動画からご覧ください。
「リンクされた図」でコピペ
セル幅が違うシートに別シートのデータの一部を見せたい場合など、普通のコピペではセル幅の調整など非常に手間がかかることがあります。
①セル幅を広げて出来上がっている表紙に
②別シートの表を貼り付けたい、といったケースです。
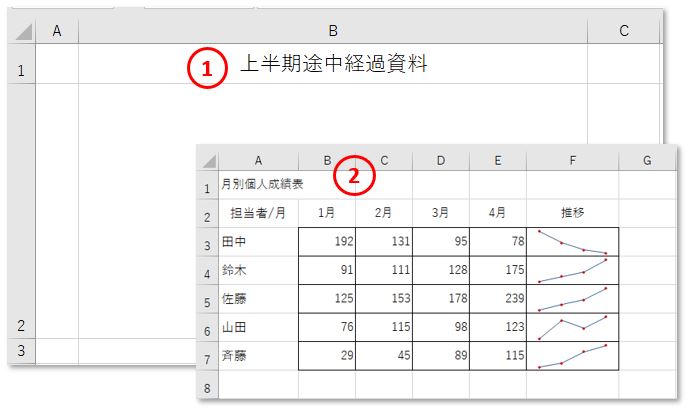
③「表示」タブの「□目盛線」のチェックを外して画像がきれいに見えるよう準備します。

④セル範囲を選択して「ホーム」タブの「コピー」ボタンをクリックします。

⑤ペースト先のセルを選択して、「ホーム」タブ「貼り付け▼」「その他の貼り付けオプション」の「リンクされた図(I)」をクリックします。

リンクされた図のメリット
⑥貼り付いた表は「図」なので、セル幅に影響されず拡大縮小などの編集ができます。

⑦コピー元の値を変更すると
⑧図として貼り付けたコピー先も連動して値が更新されます。






