「シミュレーション表」などでよく見る「スクロールバー」は、何度も入力値を変えてみたい時に便利ですが、エクセルでも設置する事ができます。
エクセルはマクロを使わない限り、1つの入力に対し1つの答えが返って来るのが普通で、「欲しい答えを見つけるために何回も入力値を変えてみる」というシミュレーションには不向き、と思い込みがちですが、そんな思い込みが「壁」を作ってしまっているのかもしれません。
「スクロールバー」がエクセルシート上でも有効に使えることを知り、エクセルが「表計算」だけでなく、「対話ツール」として機能しうることをぜひ実感してください。
コントロールは他にも「スピンボタン」「ラジオボタン」「チェックボックス」などがあり、「フォームコントロール」と「ActiveXコントロール」の二種類が存在します。
「ActiveXコントロール」はVBAの「フォーム」(回答やデータを入力する入力ボックス)で使うものなのですが、「フォームコントロール」はありがたいことにワークシート上でもより簡単に使えます。
コントロールは標準では表示されていない「開発」タブの中に配置されていますので、「開発」タブを表示するところから解説いたします。
↓ 簡単動画からご覧ください。
スクロールバーの設定方法
一例として、10才台~100才台まで上下ボタンによって10才単位で増減するスピンボタンを設定してみましょう。

準備 「開発」タブを表示する
①「ホーム」タブの「オプション」をクリックします。
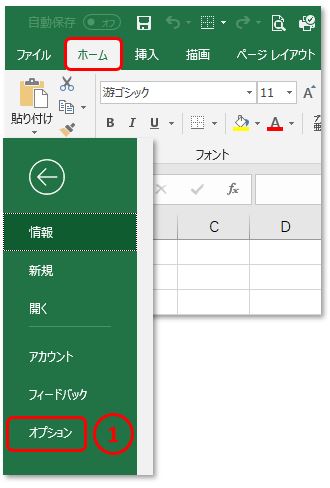
②「リボンのユーザー設定」をクリックします。
③「□開発」にチェックを入れて「OK」します。

「開発」タブが設定できたら
①「開発」タブの「挿入▼」から「スクロールバー」を選択します。
②シート上で位置や大きさを整えます。

③ボタンを右クリック、「コントロールの書式設定(F)」を選択します。
④「最小値」「最大値」「増分」「スクロールバーシャフトの増分」「リンクするセル」を設定し「OK」すればコントロールの設定は完了です。

⑤シャフトを動かすだけで値がくるくる変わる、という普段エクセルでは経験しない動きを実感できるよう、簡単なグラフを作ってみましょう。■印が、セルC5に表示された個数表示させる数式「=REPT(“■”,C5)」を使います。
シャフトを動きに従って、グラフは大きく伸び縮みします。

⑥スクロールバーは編集モードで横長にすると「水平スクロールバー」となります。シャフトは右=増、左=減です。






