スポンサーリンク
列幅の調整はエクセル作表には欠かせない工程ですね。
他のエクセルファイルやCSVファイルからコピーすると、よく桁あふれが起こることは経験されているかと思います。桁あふれのエラー表示が出たまま資料を配布してしまうと、せっかく苦労して完成させた資料が訴えているテーマの信ぴょう性、ひいては作者の信頼性も損なわれる事態にまで発展してしまいかねません。
1列ずつマウスで幅を微調整する他に、「自動調整」という機能があります。ここでは複数の列を「まとめて自動調整」する方法を2通りご紹介します。
↓ 簡単動画からご覧ください。
スポンサーリンク
列幅をまとめて自動調整する方法
マウスでまとめて自動調整
①対象列を選択します。図ではA列~C列を選択しています。
②列見出しCとDの境界線にマウスポインタを置くと「幅調整矢印」が現れますのでダブルクリックすると、各列内の最大文字幅に自動調整されます。
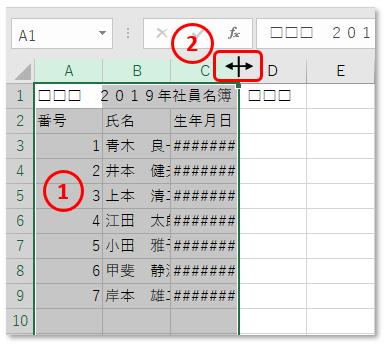
③B列C列はうまく調整できましたが、A列は幅が拡がり過ぎました。原因はタイトルの文字幅に合わせてしまったからです。
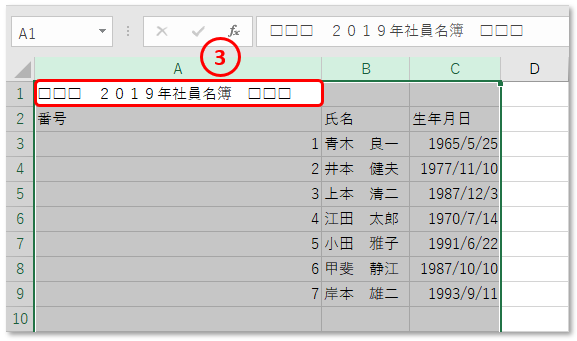
たくさん列がある場合など、こうなる事を承知の上で仕上げをすれば良いのですが、タイトルを除外して自動調整する方法を解説いたします。
選択したセル範囲だけまとめて自動調整する方法
④タイトルを除外してセル範囲を選択します。
⑤「ホーム」タブ「セル」メニューの「書式▼」をクリックします。
⑥「列の幅の自動調整(I)」をクリックします。
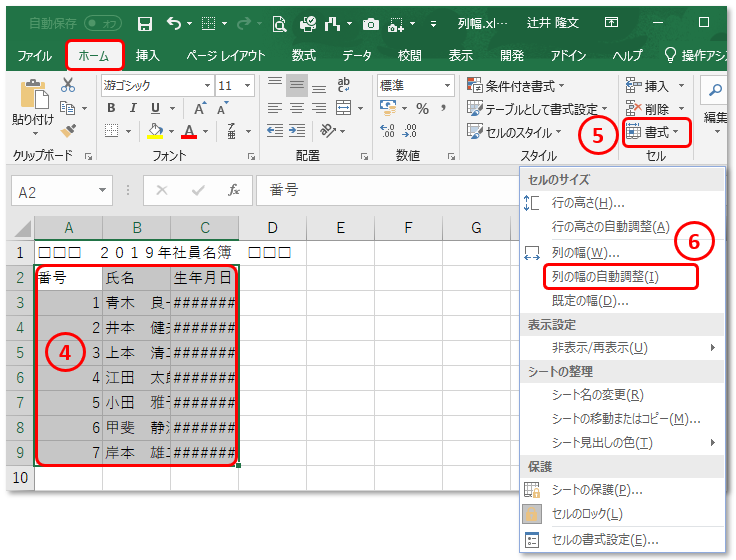
選択範囲内の各列幅が最適化されました。
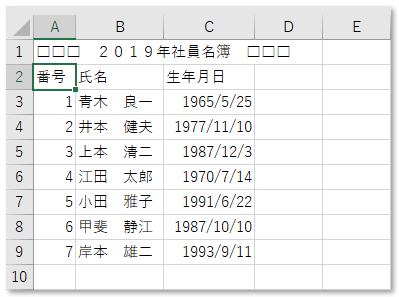
スポンサーリンク
スポンサーリンク





