「エクセル」と「動画」は別世界の存在といった既成概念を、この際一掃しましょう。
エクセルを数値集計以外に使ったらダメだ、というのは古い考えです。開発効率の良いエクセルを集計作業の世界から敷居越えして「分析」や「情報共有」に活用し始めると、参照する情報量が一気に増えることは間違いありません。
「ハイパーリンク」を使えばドキュメント内やインターネットの欲しい情報をひっぱり出す事ができるのですが、社内ネットワークが整備されていない限り、社内の他のパソコンに保存されているファイルや社内サーバーにアクセスすることは困難です。
そこで手軽に別ファイルをエクセルシート内に埋め込んでしまう目からウロコの方法をご紹介します。リンクではないのでネット環境がなくてもエラーは発生しません。
↓ まず簡単動画からご覧ください。
ワークシートに動画等のファイルを埋め込む方法
同一フォルダへ準備する
①作成するエクセルファイルと、埋め込む他ファイルを同一フォルダへ準備します。こうすることで表示されるファイル名が見やすくなります。(取り込みで解説)

取り込み作業
②「挿入」タブ「テキスト」の「オブジェクト」をクリックします。

③「ファイルから」「参照(B)」をクリック、埋め込むファイルを指定します。このままならフルパス(長いファイル名)が表示されてしまいますので修正します。

④フルパスからフォルダ名を省略した短いファイル名へ修正します。
⑤「□アイコンで表示(A)」にチェックを入れて「OK」します。
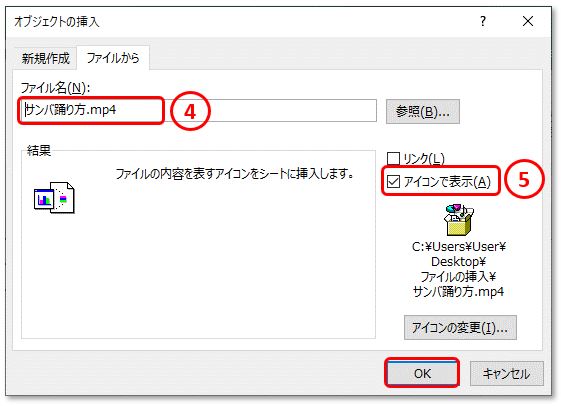
⑥動画が埋め込まれました。アイコンをダブルクリックすると起動します。
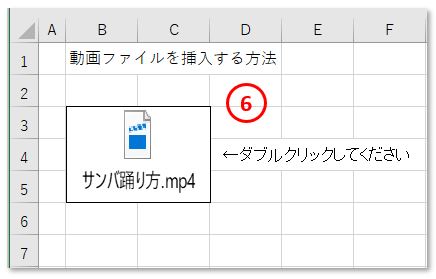
動画以外のファイルも埋め込み可能
⑦エクセルシートから他のエクセルブックを開く等、様々なファイルを埋め込むことが可能です。
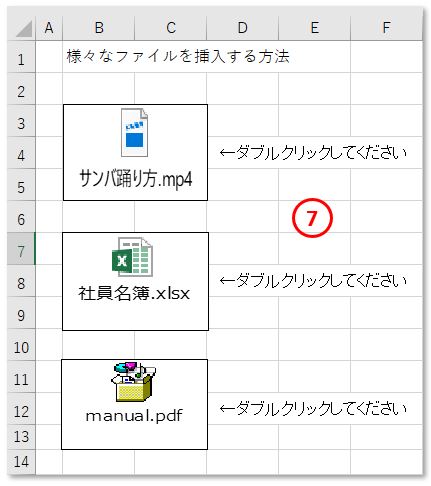
リンク・アイコン機能の説明
⑧「□リンク(L)」にチェックを入れると、元ファイルが変更されたら埋め込んだファイルも連動して更新します。ただしパソコン間でリンクできるネットワーク環境が無ければエラーとなります。
⑨「□アイコンで表示(A)」にチェックを入れなければ、ファイルの中身が画像として取り込まれます。

⑩取り込み元のファイルが保存された時(開いた時)表示されていた画面が画像化されます。これも「□リンク(L)」にチェックを入れると、元ファイルが変更されたら埋め込んだファイルも連動して更新します。
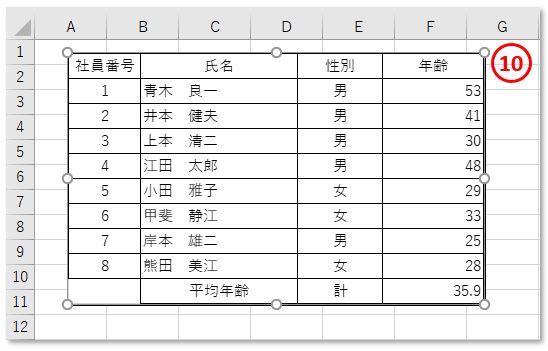
ファイル肥大に注意
オブジェクトの挿入はリンクと違って、対象ファイルを取り込むためファイルサイズが加算されて大きくなります。メールに添付できない等の原因になりますので過大な挿入には気を付けましょう。





