社員名簿に「年齢」を入れて、許される会社があれば問題にする会社もあるとは思いますが
もし「年齢」欄が許されるようなら、次に来そうなのは「おい、平均年齢を入れといてくれんか」で、「平均年齢」を入れたら、次は「男女別に知りたいな」といった要望が来そうですね。
エクセルができる人にとって「集計して配布してあげる」というサービスが定型業務になってしまうことが多いですよね。「集計して配布してあげる」ことを始めると、「もっとこうして、ああして」と要望が増えてくるものです。「エクセルって、本来は皆が使えるところが便利なんですよ」と訴えても、できない人ほど要望は厚かましいのが世の常です。
その都度要望に答えてあげる、という帳票スタイルが「至れり尽くせり型帳票」なら、もらった人が集計できるようにセットして渡すのは「親心型帳票」と呼んでも良いかもしれません。ボタンを押せば知りたい内容が表示される、最低限「ボタンを押す」という行為をしなければ何も起こらないわけです。
「ここをクリック」と表示したら、上司から「こんな専門的な表現はやめておくように!」と注意を受けた、という困り事相談を思い出しました、フゥー。
平均年齢の例で言うと「男=〇歳」「女=〇歳」「計=〇歳」とするのが「至れり尽くせり型」なら、「親心型」は「男・女・計」をプルダウンリストで選べば結果が表示される、という方法です。なぜ親心か?という理由は、エクセルに無縁な人たちに対して、「エクセルって、こんなことができるんだ」と知らせることと、もうひとつは「プルダウンを操作できない人」をふるいにかける、というちょっと厳しい効果です。プルダウンボタンが操作できない人って思いの外多いようで、そういう人は決まって「恥を忍んで訊く」ことを嫌い、そのまま放置するそうですが。
選択した平均年齢を表示する
プルダウンリストを設定
①「性別」セルを選択します。
②「データ」タブ「データの入力規則」をクリックします。
③「リスト」を指定します。
④「元の値(S)」に「男,女,計」と入力します。
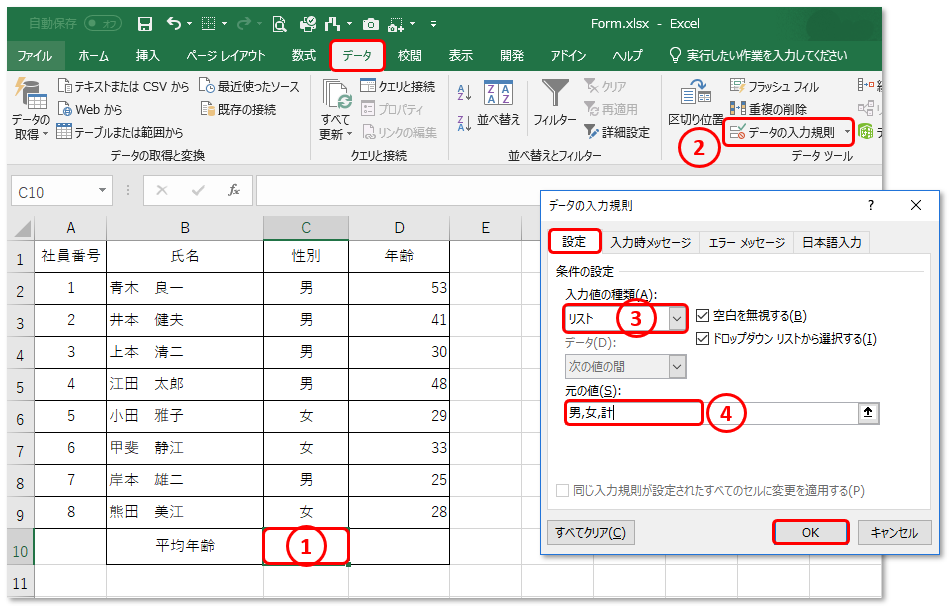
⑤プルダウンリストが設定できました。

AVERAGEIF関数の活用
AVERAGEIF(範囲,条件,平均対象範囲)
特定の条件に一致する数値の平均を計算します。
⑥セルD10に「=IF(C10=”計”,AVERAGE(D2:D9),AVERAGEIF(C2:C9,C10,D2:D9))」と入力します。「計」が選択された場合は全体の平均、それ以外の場合は、範囲に「性別」のセル範囲、条件にプルダウンリストのセル、平均対象範囲に「年齢」のセル範囲を指定します。

実際の動き
利用者が知りたい対象をプルダウンリストで選択すると、その平均年齢が表示されます。






