スポンサーリンク
あるシステム入力画面で、数値は10桁でないと受け付けない仕様になっていたとしたら、「123」を入力したい場合は頭に「0」を7個つけて「0000000123」と入力しなければなりません。
「表示形式」を使って見かけを10桁にはできますが、コピー&ペーストできたとしても、データとしてはあくまでも元数値「123」なので、10桁とは認識してもらえないことがほとんどです。
しかもこの「桁そろえ作業」=頭にゼロ「0」を付け加える作業は、おそらく入力担当である人間の作業になってしまっているはずです。すぐに救済が必要ですね!
「文字列の桁をそろえる作業」というのは、これ以外にも数多く存在するはずです。今回ご紹介する方法でぜひ作業時間の短縮をしてください。
↓ 簡単動画からご覧ください。
スポンサーリンク
頭に記号をつけて文字数をそろえる方法
「文字の連結」と「文字数をそろえる」に分けて段階的に解説いたします。
文字と文字を連結する
①文字と文字は「&」で連結します。セルC2は「=”0000000000″&A2」が入っており、ゼロ10個にセルA2の「123」がくっつきます。結果は数字ではなく「文字列」です。
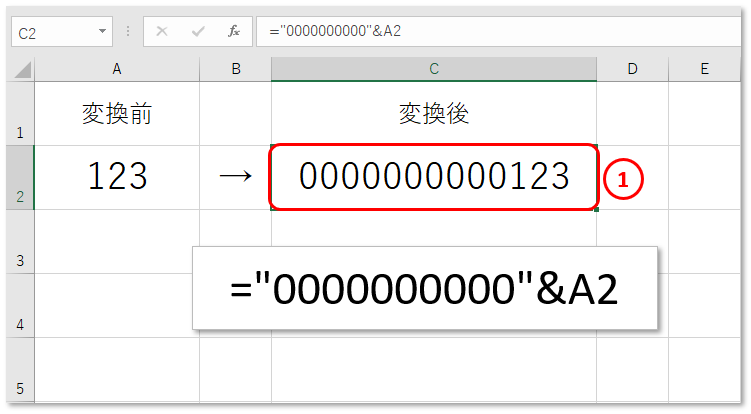
文字数をそろえる
②このままでは連結結果の桁数は一定ではありません。10桁にそろえるために右側から10個を取り出します。

式をまとめると
③ゼロを10個くっつけて右側から10個取り出す、をひとつの式で表すと「=RIGHT(“0000000000″&A2,10)」となります。

応用例
④例は、変換前の文字列の頭にハイフン「-」をつけて10桁にそろえる方法です。様々な「文字列の桁をそろえる作業」を効率化できそうですね。

スポンサーリンク
スポンサーリンク





