EXCELの生い立ちはは表計算ソフトではありますが、文字列も扱えるところが便利です。数値だけでは説明ができない場合は「備考」や「コメント」等の文字入力欄を設定することはよくあるはずです。
「申請書」や「報告書」のフォームをEXCELで作成する場合にも「文字入力欄」を設けることがありますが、『ここは文字を入力する場所ですよ』とお知らせし、さらに文字以外(すなわち「数値」)の入力を受け付けない設定方法を解説いたします。
↓ 簡単動画からご覧ください。
コメント欄を作る
EXCELシートの細かく配置されたセルにコメントをきれいに入力してもらう為には、想定される文字数が十分収まるスペースを確保しなければなりません。行列の幅を変えればよいのですが、他のセル項目との兼ね合いから幅を変えられない場合は「セルの結合」を使って選択範囲のセルをひとまとめにします。

セルの結合と折り返し
入力した文字が、ひとつに結合したセル内の左上からきれいに表示されるよう、対象セルを選択状態にしておき[Ctrl]&[1]等で「セルの書式設定」の「配置」メニューを出します。
①横位置を「左詰め」とします。
②縦位置を「上詰め」とします。
③「折り返して全体を表示する(W)」に☑を入れます。
④「セルを結合する(M)」に☑を入れます。

3行の入力欄が出来上がりました。
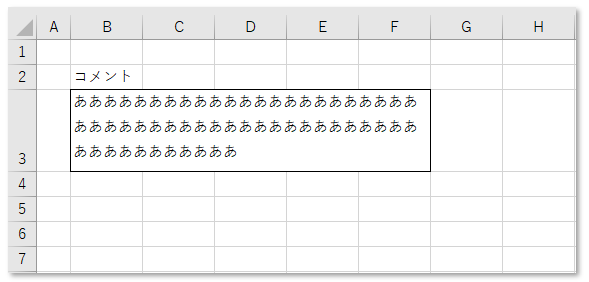
文字しか入力できない設定
せっかくコメント欄を作っても、数値しか入力されない場合「文字を入力してください」とメッセージを出す設定方法について説明致します。
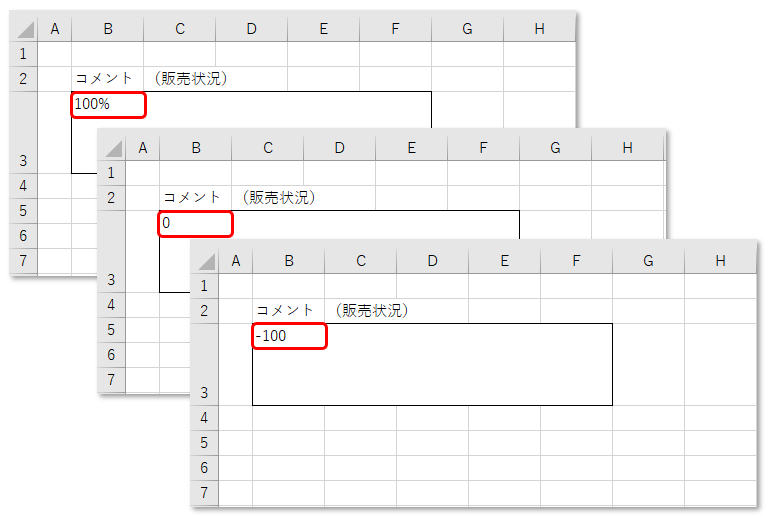
ISTEXT関数
「ISTEXT()」は、カッコ内が 文字であるかどうか を調べる関数です。コメント欄を選択状態にしておき「データ」タブ → 「データの入力規則」「設定」メニューを開きます。
⑤入力値の種類(A)から「ユーザー設定」を選択
⑥数式(F)に「=ISTEXT(B3)」と入力します。
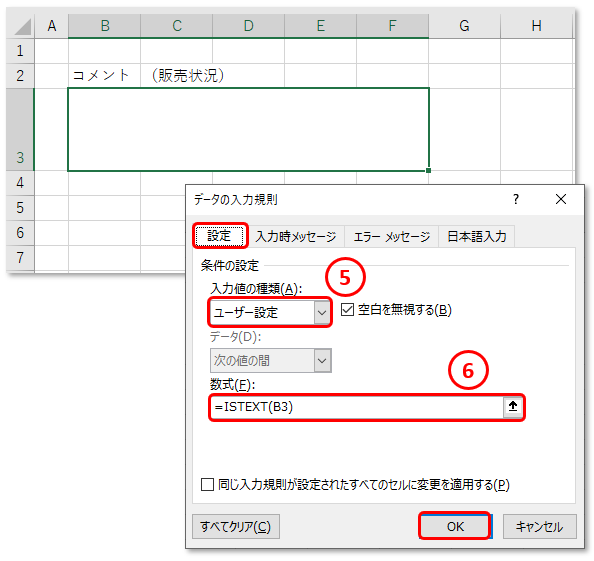
コメント欄へ「123」と数値だけ入力すると、既定のエラーメッセージが出てきました。少々説明不足なので、一体何のことか理解できない利用者もいるはずです。そこで、

オリジナルメッセージを作成
コメント欄を選択しておき「データの入力規則」「エラーメッセージ」メニューを開いて
⑦タイトル(T)と、エラーメッセージ(E)へ任意のメッセージを設定します。
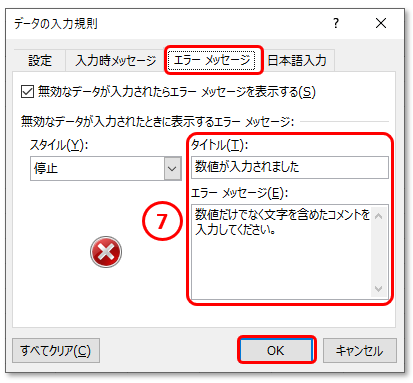
コメント欄へ数値を入力すると、設定したオリジナルのエラーメッセージが表示されました。

入力時メッセージの設定
コメント欄を選択しておき「データの入力規則」「入力時メッセージ」メニューを開いて
⑧タイトル(T)と、入力時メッセージ(I)へ任意のメッセージを設定します。
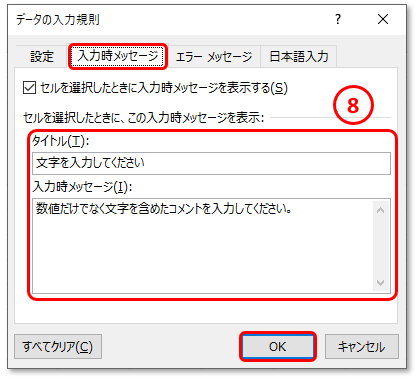
コメント欄にカーソルを置くと、設定したオリジナルの入力時メッセージが表示されました。






