スポンサーリンク
1シートの中に「入力用セル」を設けて、そのセル以外のセルを選択できなくしておくとカーソルが迷子になったりせず、入力のしやすいシートを作ることができます。
一部のセルだけは入力可能とし、その他のセルは入力禁止以前に選択すらできなくしたい場合の設定方法について解説いたします。
あわせて読みたい
↓ 簡単動画からご覧ください。
スポンサーリンク
入力を許可するセルのロックを外す
シートの保護は「セルのロック」と「シートの保護」がセットになっています。「セルのロック」はセル単位、「シートの保護」はシート単位です。
①入力を許可するセルを選択します。
②セルの書式設定ダイアログボックスの保護タブにあるロックのチェックを外します。
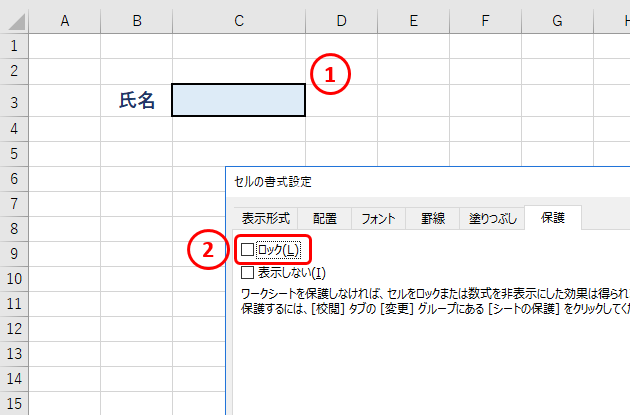
シートの保護を設定する
③リボンの「校閲」タブ「シートの保護」ボタンをクリックします。

シートの保護ダイアログボックスが表示されます。
④(自由選択)パスワードを入力するとシートの保護を解除するときに必要です。
⑤ここで「ロックされたセル範囲の選択」の☑チェックを外すと、入力を許可されたセル以外は選択できなくなります。
⑥「OK」をクリックするとシートの保護が設定されます。

「ロックされたセル範囲の選択」の☑チェックを外すの意味は、保護がかかっていても選択することが許されていたものを、☑チェックを外すことによって「ロックされたセル範囲の選択」の許可がされなくなった、ということです。
スポンサーリンク
スポンサーリンク





