保護は2段階
エクセルには「シートの保護」という機能が用意されていて、1シートまるごと保護すれば全セルに入力できなくなります。
しかし実際に利用する際に「全禁止」または「全許可」では不便なので、1つ1つのセルに対して「保護有効」にするか「保護無効」にするのかを「セルの書式設定」で宣言しておけるしくみになっています。
つまりシートの保護は「セルのロック」と「シートの保護」がセットになっていて、「セルのロック」がかかっているセルだけが保護されることになります。「セルのロック」はセル単位、「シートの保護」はシート単位なのです。
「一部のセルだけ入力禁止にする方法」と「一部のセルだけ入力許可する方法」の2つの方法を解説いたします。
一部のセルだけ入力禁止する方法
↓ まず動画からご覧ください。
エクセルのワークシートは最初の設定で、全てのセルに対し「セルのロック」がかかっているため、一部のセルだけを保護するには、保護しないセルのロックを外してから、シートの保護を設定する必要があります。
保護するセルが少ない場合は、いったんワークシート全てのセルのロックを外してから保護したいセルだけロックする方が簡単です。
全てのセルのロックを外す
ワークシートの行番号と列番号が交差するところをクリックするとワークシート全体が選択できます。(下の図「赤丸」部分)
[Ctrl]+[1]でセルの書式設定ダイアログボックスを呼び出して、保護タブにあるロックのチェックを外します。これで全セルのロックが外れましたので、この状態でシートの保護をかけても保護はされません。

保護したいセルをロックする
次に保護を設定したいセルのみを選択して、ロックをチェックします。これによりシートの保護をかけた場合、チェックを入れたセルだけ保護が有効となります。

シートの保護を設定する
「校閲」タブの「シートの保護」ボタンをクリックします。

シートの保護ダイアログボックスが表示されます。
パスワードを入力するとシートの保護を解除するときに必要です。
「OK」をクリックするとシートの保護が設定されます。

保護されたセルに入力するとエラーメッセージが表示されます
一部のセルだけ入力許可する方法
↓ 動画解説をどうぞ。
入力を許可するセルのロックを外す
①入力を許可するセルを選択します。
②セルの書式設定ダイアログボックスの保護タブにあるロックのチェックを外します。
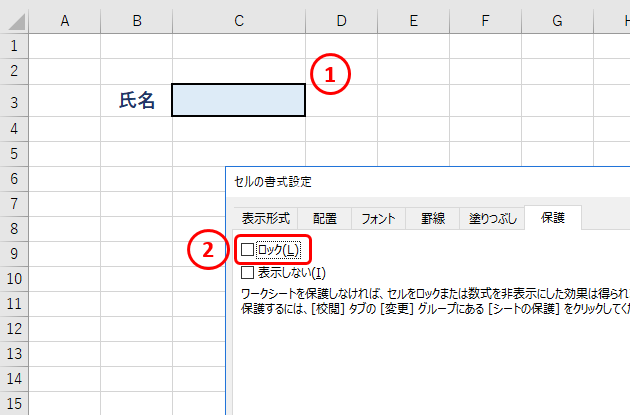
シートの保護を設定する
③リボンの「校閲」タブ「シートの保護」ボタンをクリックします。

シートの保護ダイアログボックスが表示されます。
④(自由選択)パスワードを入力するとシートの保護を解除するときに必要です。
⑤(自由選択)「ロックされたセル範囲の選択」の☑チェックを外すと、入力を許可されたセル以外は選択できなくなります。
⑥「OK」をクリックするとシートの保護が設定されます。







