小売業の個々の店舗では、スタッフの勤務時間帯と店舗の営業時間や繁忙の差をうまく調整するために「シフト表」という横棒グラフ形状の勤務表が必須ツールになっていると思います。
他の人とシフトを代わってもらったり、他店から応援要請したりと、開店から閉店まで時間帯毎の人員を過不足なく精一杯調整した結果が「シフト表」なので、勤怠システムからポン!と出てくるようなシステム化はおそらく出来ていないはずです。
システム屋さんもこの手の現場密着型の改善はビジネスにならないので敬遠するのが普通で、システム部署も見て見ぬふり、結局は「現場に任せる」ケースが非常に多く見受けられます。
手間のかかるシフト表
「エクセルで作った原紙を印刷してマーカーで色塗り」
定規とマーカーで横棒グラフを手書きする、という昔ながらの手法です。
「エクセルで色塗りまでする」
マス目状にしたセル範囲を塗りつぶしてから印刷するという根気のいる作業です。
ネット上には無料テンプレートもいろいろあるようですが、他人が作ったフォームはあまり使う気がしない、という方のために自作のお手伝いをさせていただきます。
もともとエクセルは多機能ではありますが、特にこの「自動色塗り」は得意中の得意で、カンタンにやってのけてくれます。「条件付き書式」を使うのですが、一度やってみれば他に困っていたエクセル業務の解決のヒントにもなるはずです。
「時間帯を塗りつぶす」機能と「時間帯毎の人員カウント」2つの機能に注目して、シンプルな「シフト表」を作ってみましょう。いちどやってみて、あとはそれぞれの事情に合わせてカスタマイズするのが近道だと思いますので、ぜひお試しください。
↓ こんなふうに動きます、動画をご覧ください。
紹介しました機能付きエクセルファイルをご希望の方へメールでお送りしています。いちばん下にある「ファイル申し込み」へご登録ください。
時間帯を色塗りするシフト表 (ノンプログラム)
ここでご説明するエクセルには「マクロ」は使用しておりません。
フレームづくり
①まずはごくシンプルなシフト表です。ひととおり最後まで作ってから「自分流」にカスタマイズするのが早道かと思います。
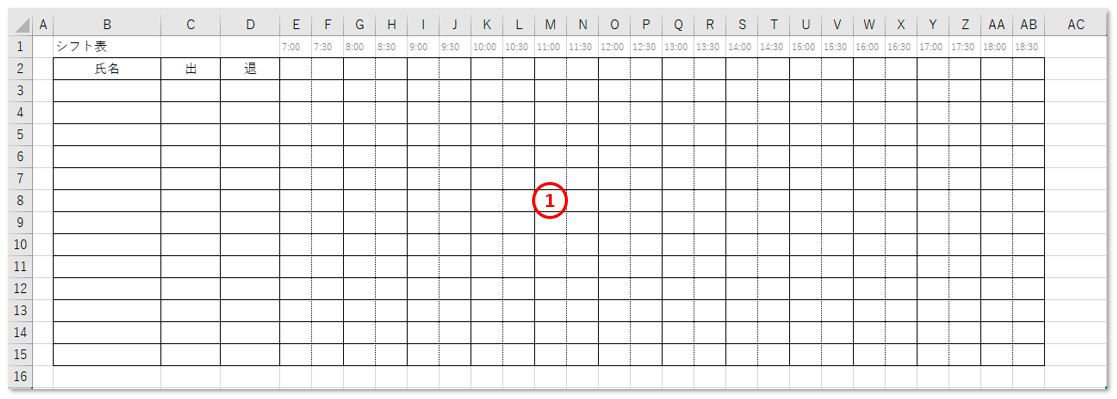
②「出勤」「退勤」時刻は1行目の時刻7:00~をプルダウンリストから選択できるようにすると便利です。「データの入力規則」から「リスト」を選択「元の値」に1行目に並んでいる時刻表示セル範囲を指定します。プルダウンリスト

プルダウンリストから時刻を選択した時に小数で表示されてしまう場合は表示形式が「標準」になっているからです。「セルの書式設定」→「表示形式」→「ユーザー定義」で「h:mm」に設定しましょう。
時間帯別出勤人数
③氏名の行と各時間帯側の交わるセルに「居る=1」「居ない=0」を表示させるため、最初のセルE3へ「=AND($C3<=E$1,$D3>E$1)*1」と入力し、全セルへ(数式を)コピーします。AND関数とは

④タイトル行に「時間帯別人員数」を表示させるため、セルE3へ「=SUM(E3:E15)」と入力し、最後の時間帯セルまで(数式を)コピーします。

時間帯塗りつぶし
⑤セルの値が1なら塗りつぶす、との設定を全セルに行うため、まず対象セル範囲を選択しておき「ホーム」タブ「条件付き書式」「新しいルール(N)」をクリックします。
⑥「新しいルール」メニューから「数式を使用して、書式設定するセルを決定」をクリックします。
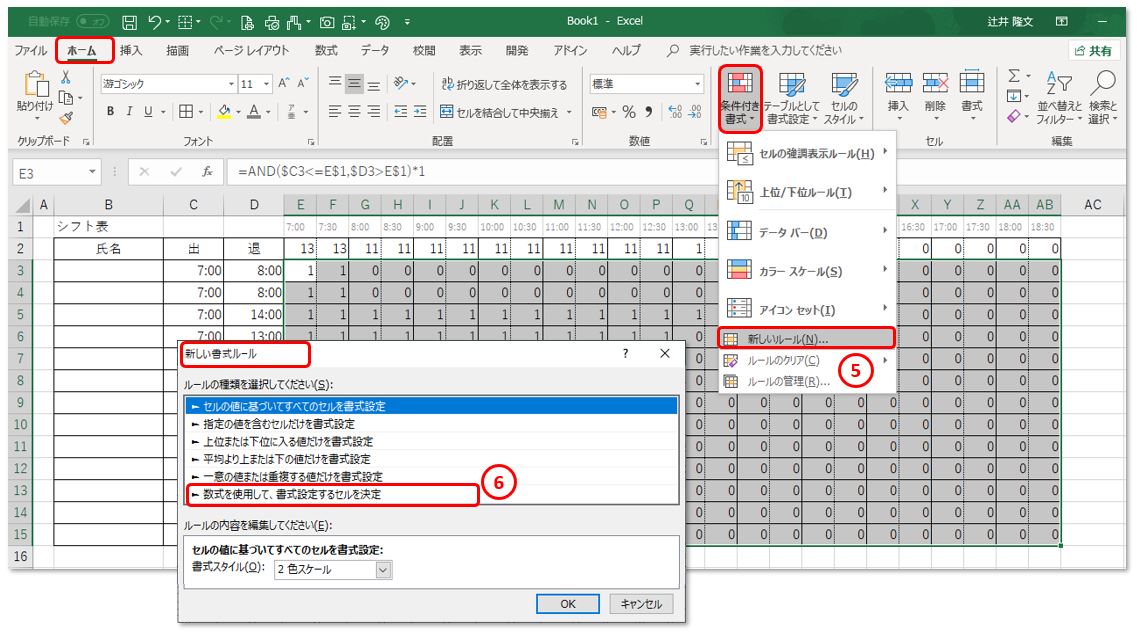
⑦数式窓に「=(E3=1)」と入力して「書式(F)」をクリックします。
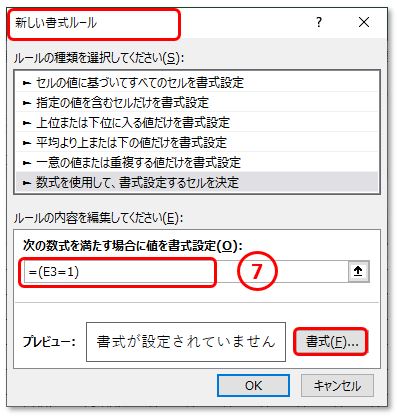
⑧「塗りつぶし」タブで色を指定します。
⑨「フォント」タブでも塗りつぶしで指定した「同じ色」を指定します。理由は「1」という数字を見えなくするためです。

⑩「1」は見えなくなりましたが「0」は表示されるので、対象セル範囲の「フォント色」を「白」に指定することで「0」が見えなくなります。

店舗用シフト動画
色塗り+作業内容入力を自動化するこんな方法もあります。
無料ファイルプレゼント
今回の記事で紹介したEXCELファイルをメールで安全にお届けいたします。
ご登録後は新着記事のファイルも公開時にお送りします。
お送りするファイルはWindows7以降、Office2007以降に対応しております。
ご指定のメールの迷惑設定により到着しない時は迷惑設定を解除してください。





